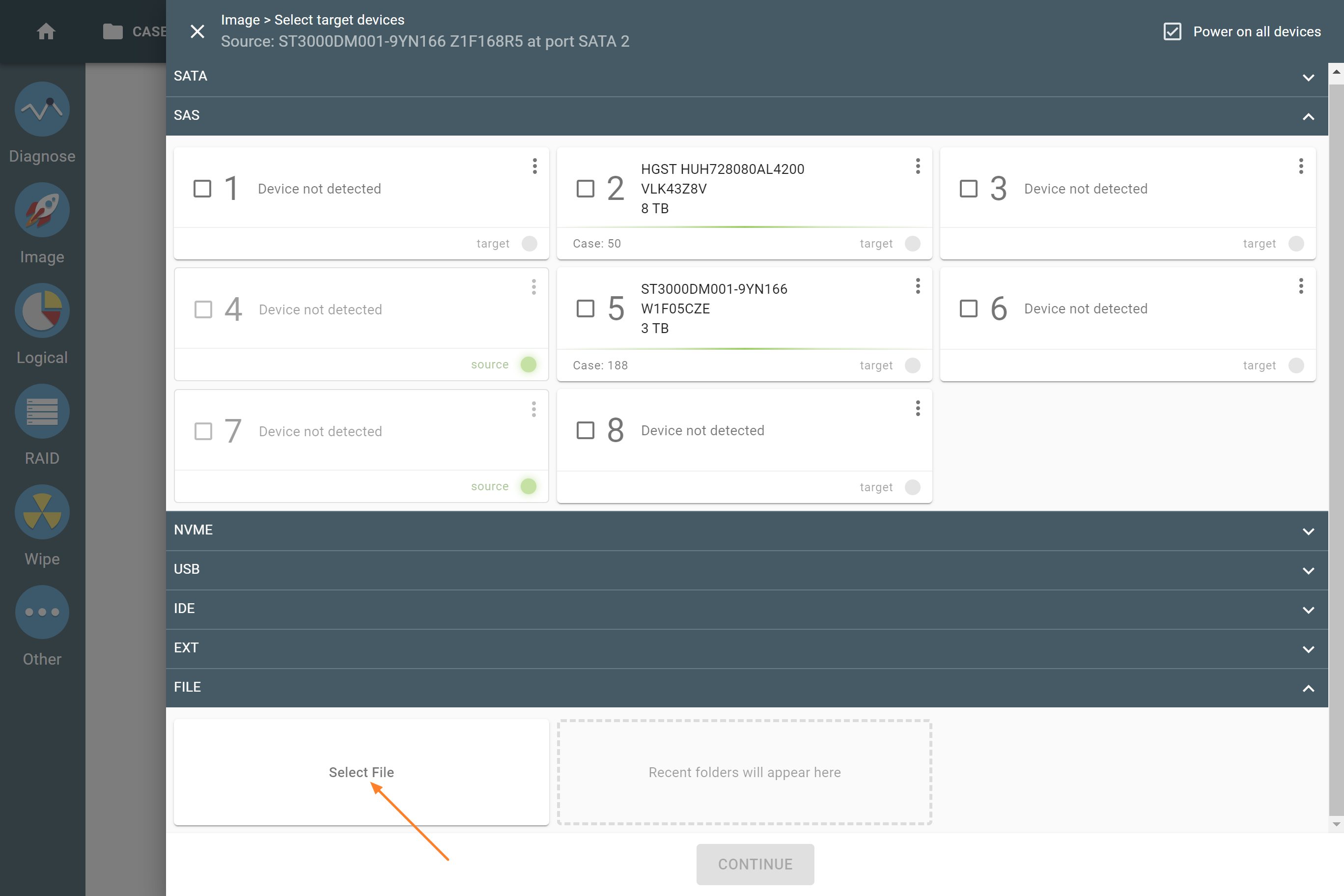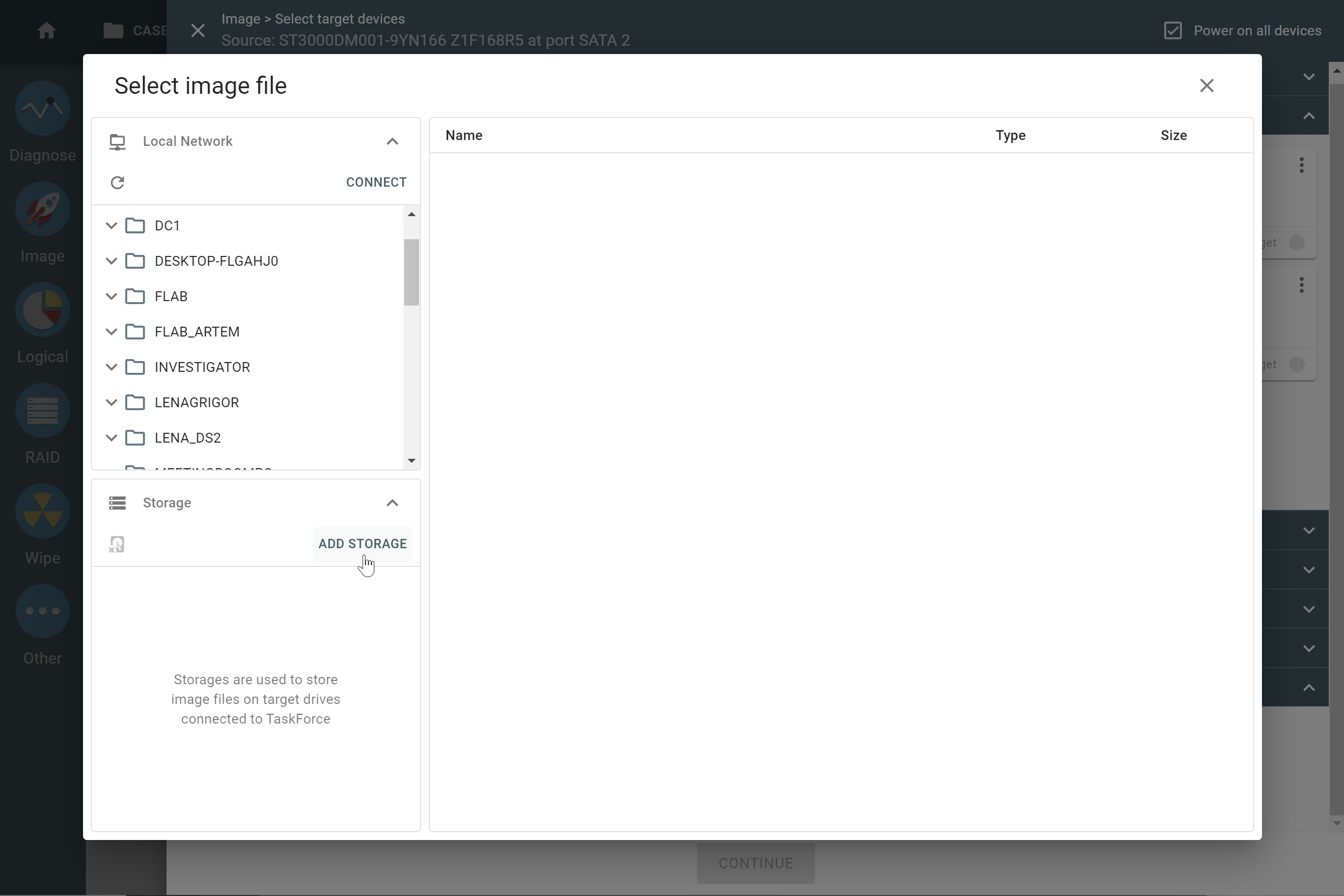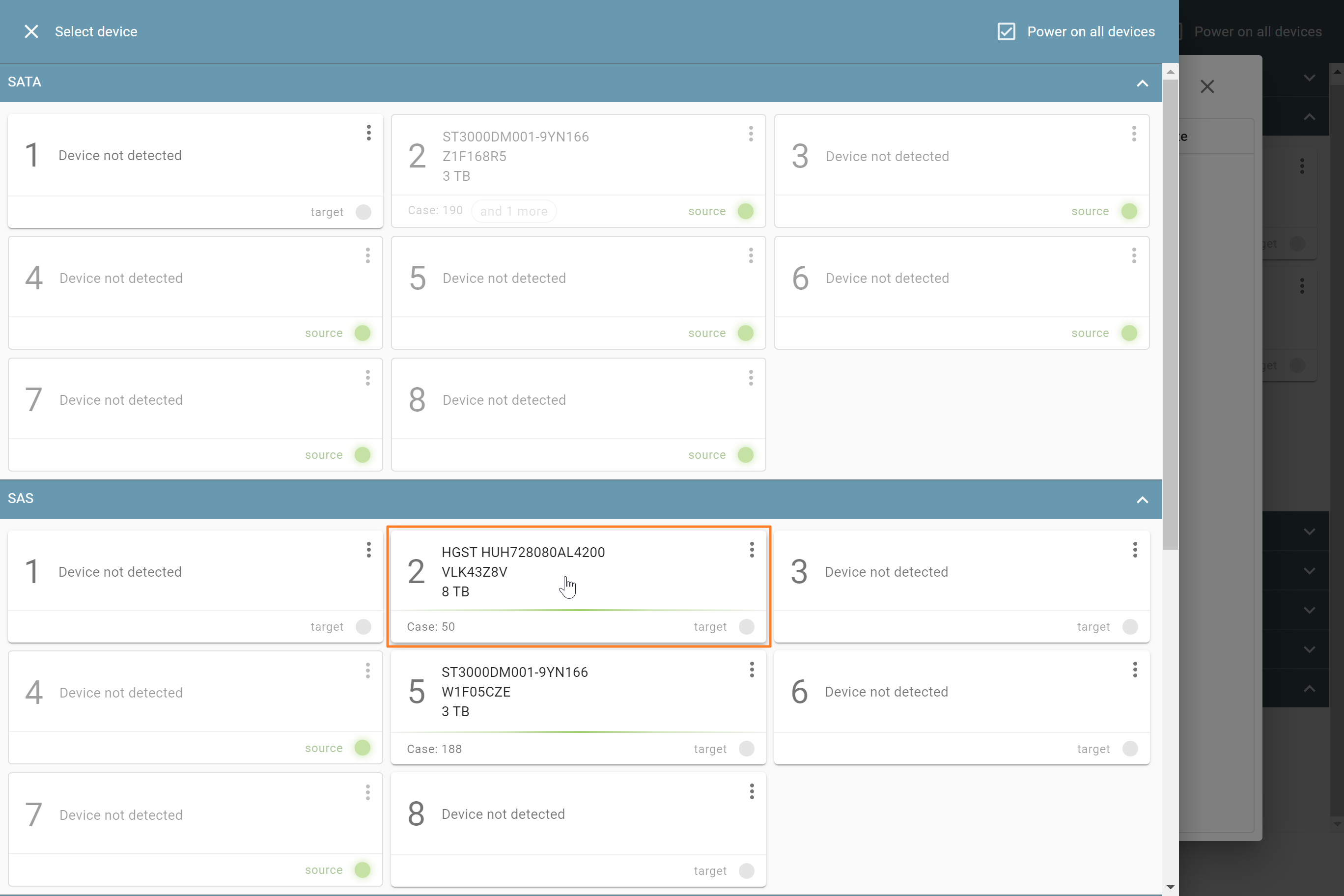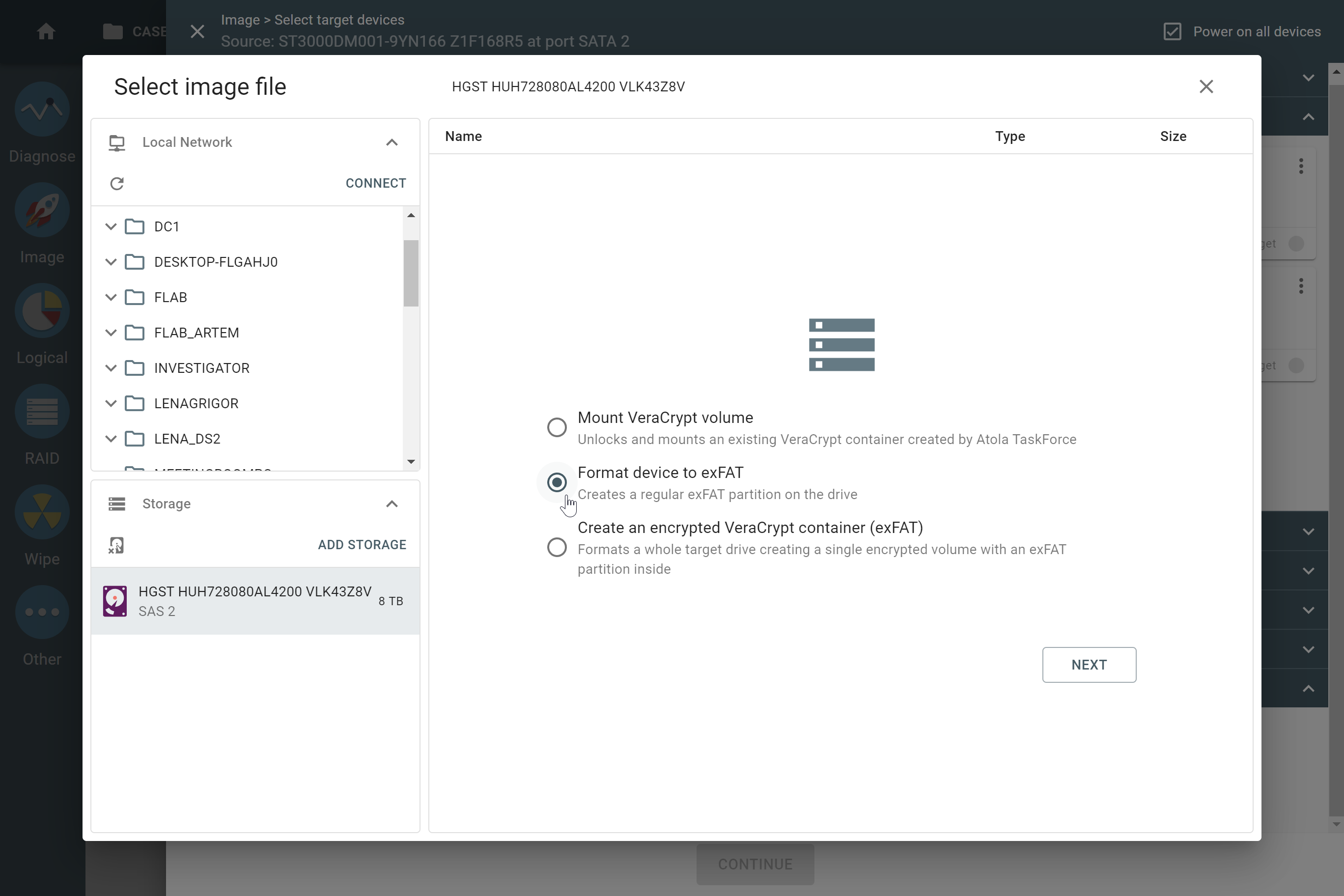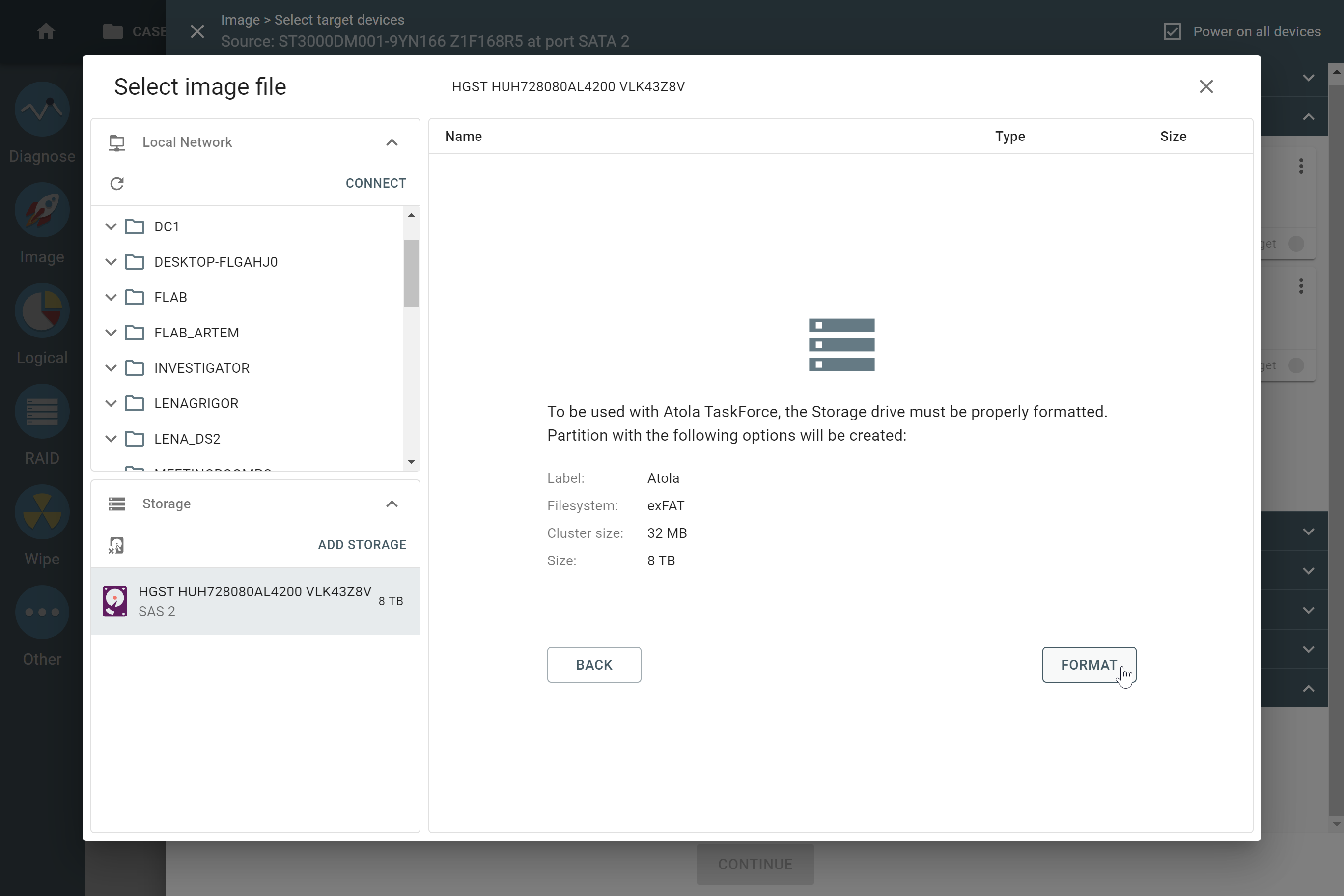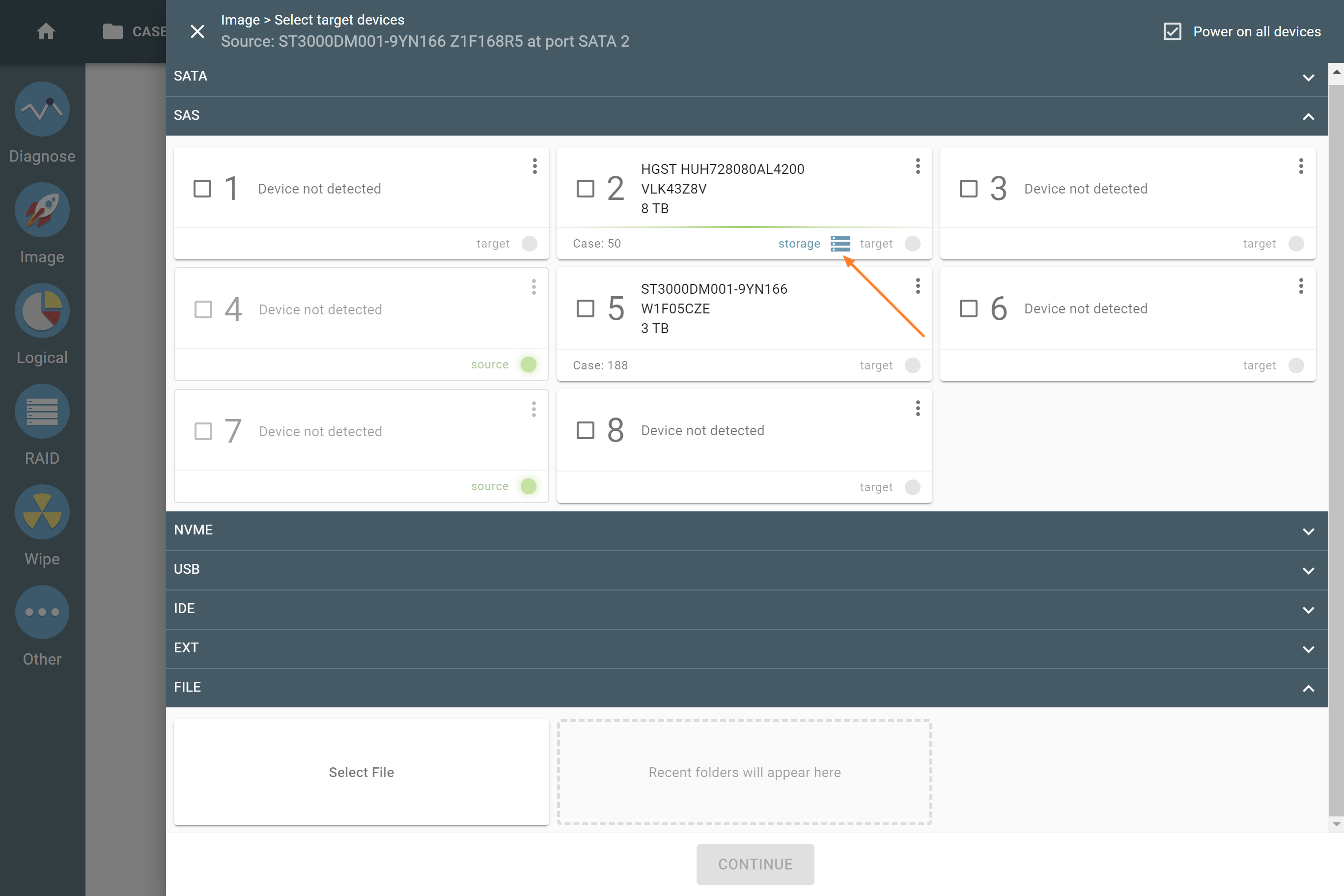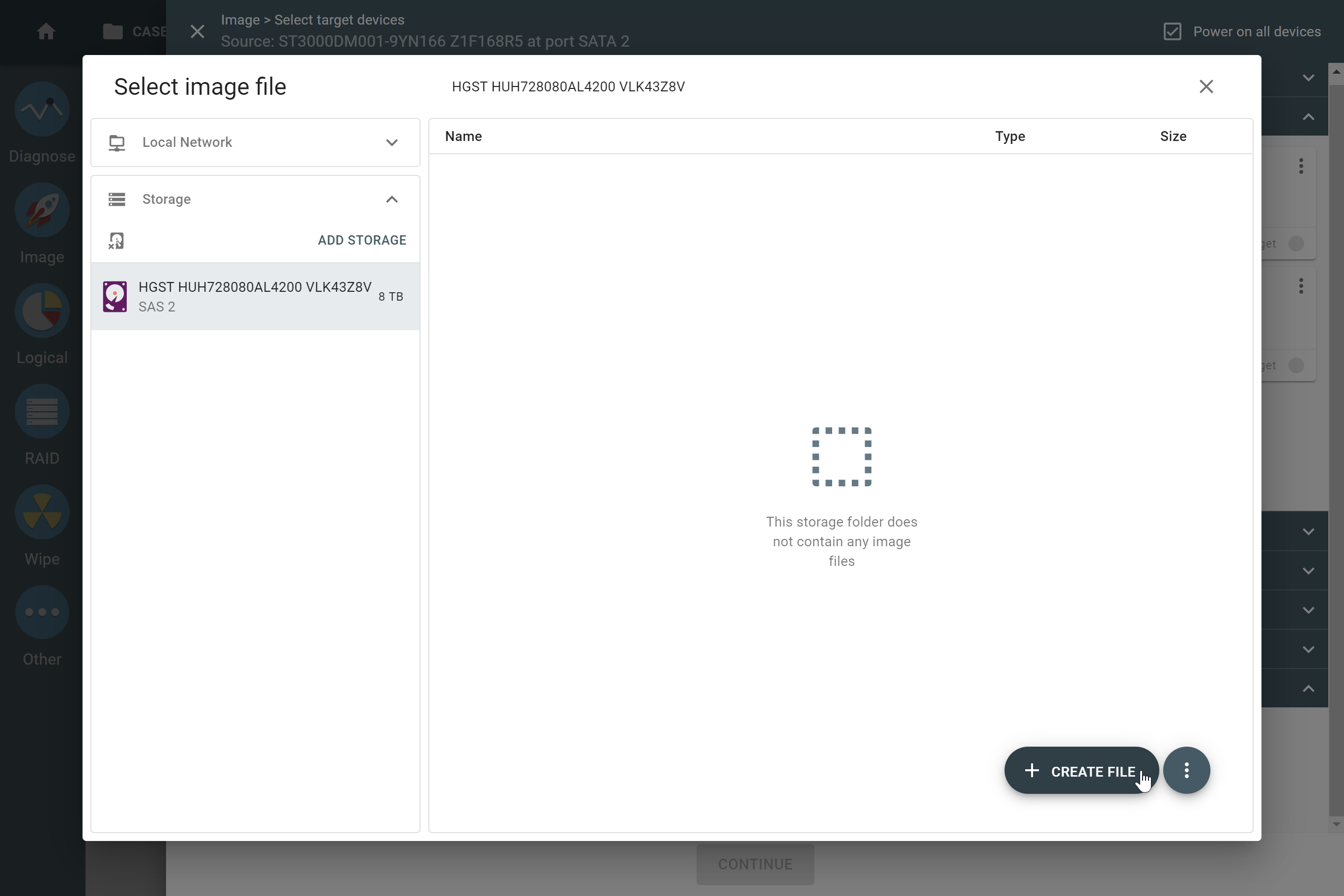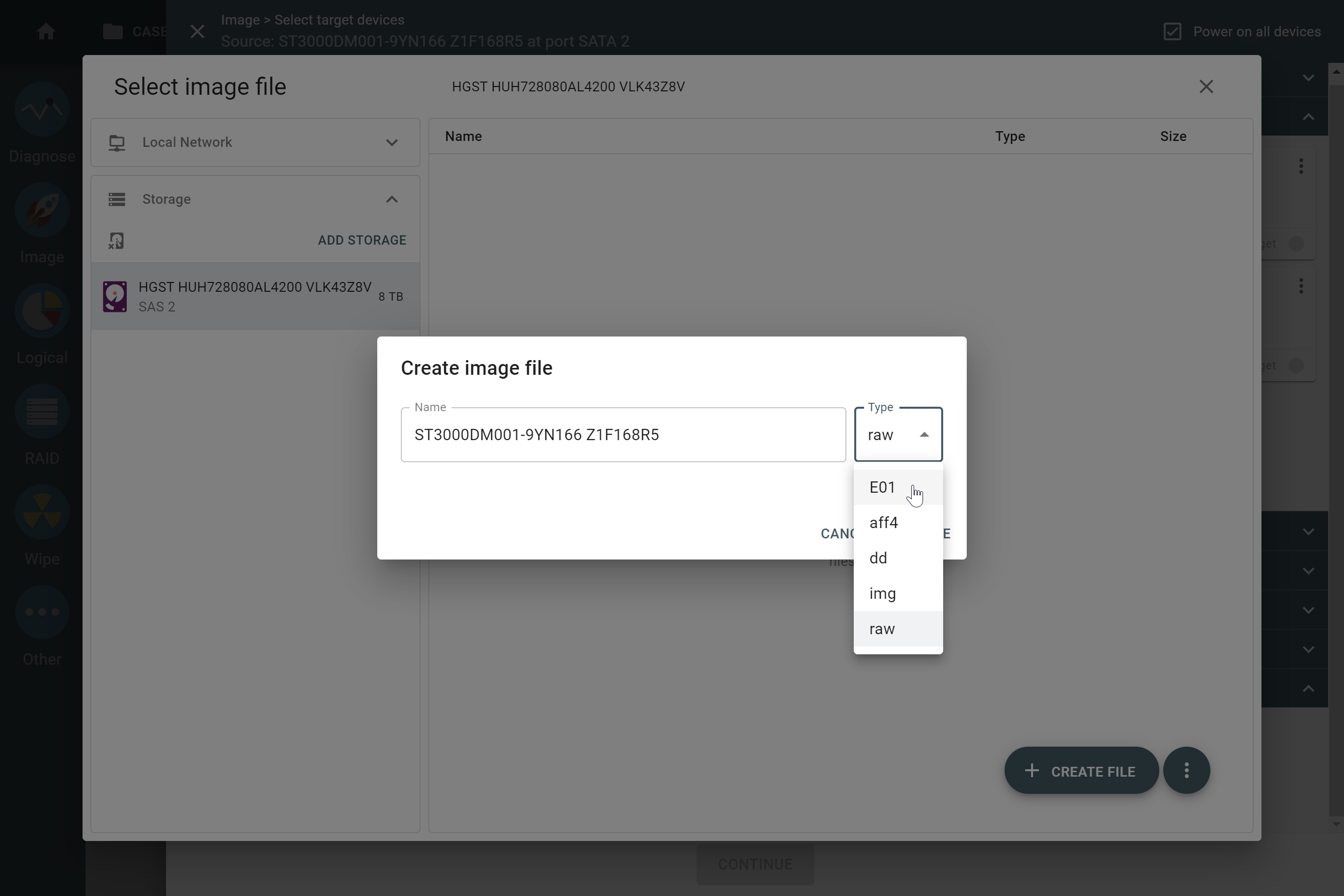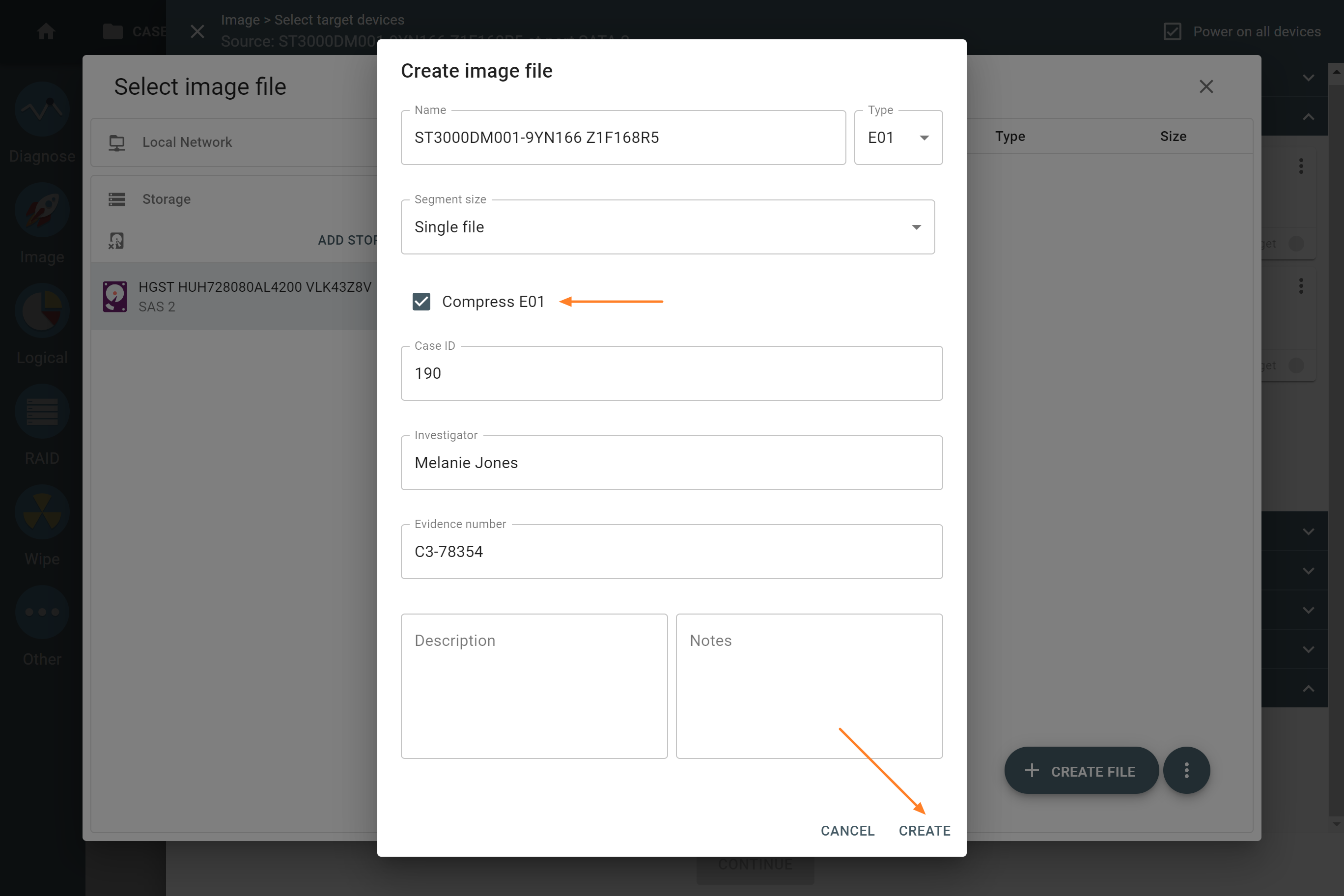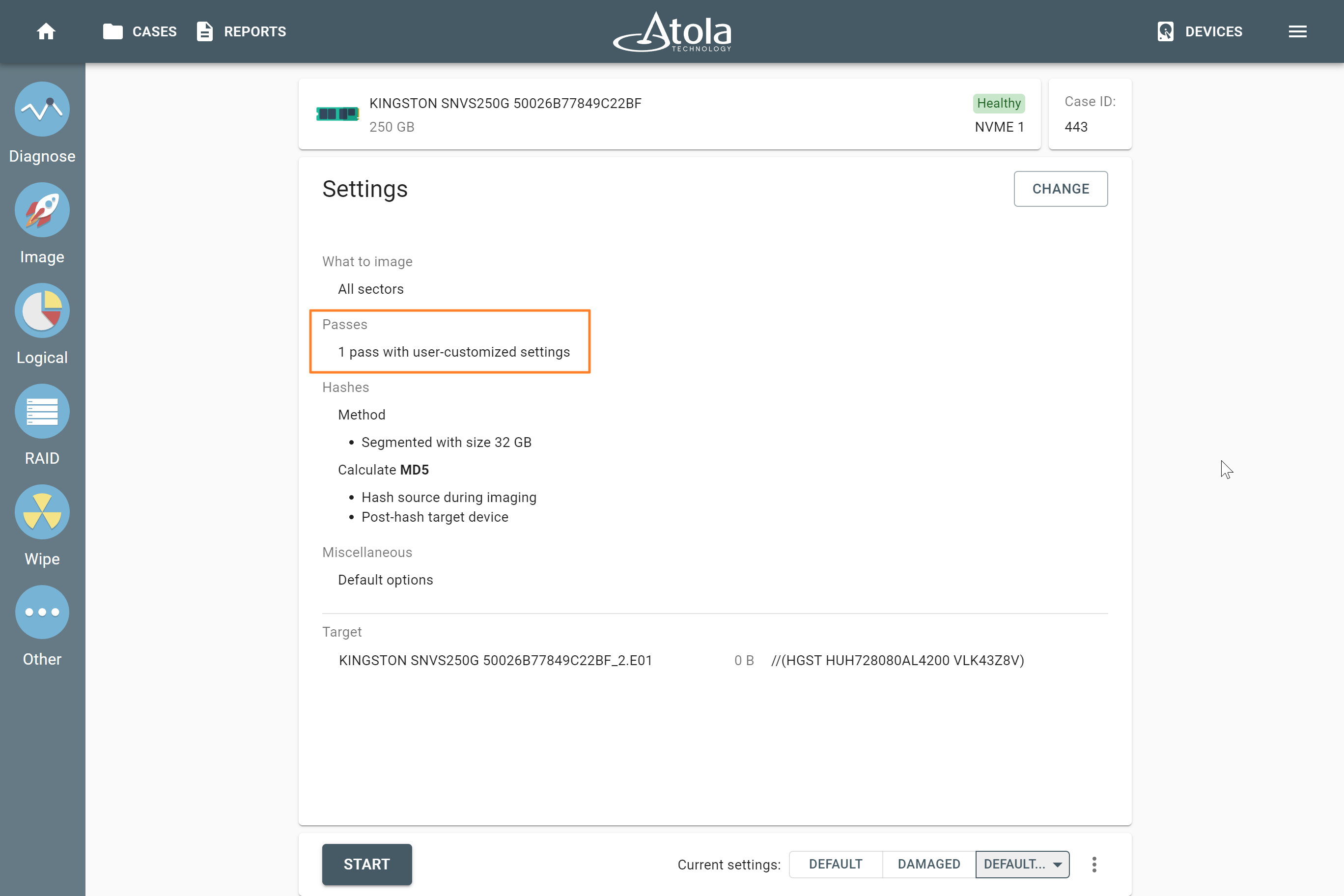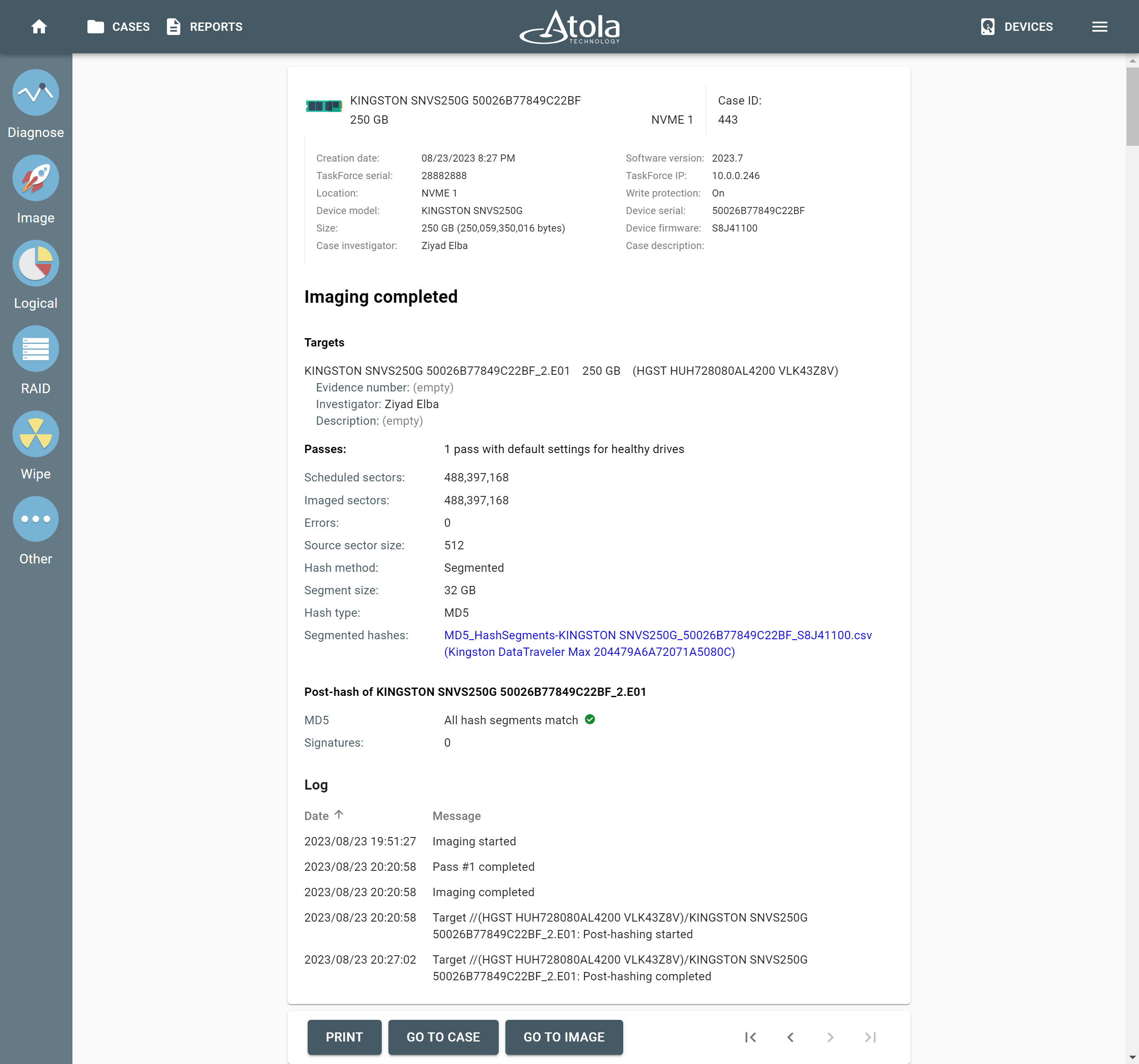Imaging to a compressed E01 file on a target drive
By putting a target device in Storage mode, TaskForce 2 enables the creation of multiple image files (E01, RAW, img or dd) on the target drive.
Set a device to the Storage mode
To set a target device to the Storage mode:
- Go to Image.
- Select the source evidence drive.
- On the Select target devices panel, switch to the Files tab and click Create file.
- In the Select image file window, click Add storage.
- On the Select device panel, choose the drive you want to use in the Storage mode. TaskForce 2 uses a lighter shade of blue to indicate that a storage drive is being configured.
- If TaskForce 2 cannot find the appropriate exFAT partition on the selected drive, it offers you to format the device accordingly. In that case, select Format device to exFAT and click Next.
- To launch target device formatting to exFat with a large cluster size (32 MB), click Format and enter YES for confirmation. This cluster size enables faster imaging to this drive.
Once the target device is formatted, TaskForce 2 perceives it as a Storage target.
The drive in the Storage mode is marked with a special blue icon on the Select target devices panel. A LED status indicator of the respecting drive port on the TaskForce 2 front panel also turns blue.
Create a compressed E01 image file
To proceed with creating a compressed E01 image file on the storage device, do the following:
- In the Select image file window, select the storage drive and then click + Create file.
- In the Create image file dialog, enter the file name and select the E01 file type.
- Select the Compress E01 option.
- Fill out other file details, and then click Create.
- Check your imaging settings and click Start to proceed with imaging.
The Imaging completed report provides all the time stamps, hash values, and hash verification result. To look up the settings of the imaging session, you can also see the Imaging started report in the case management system.