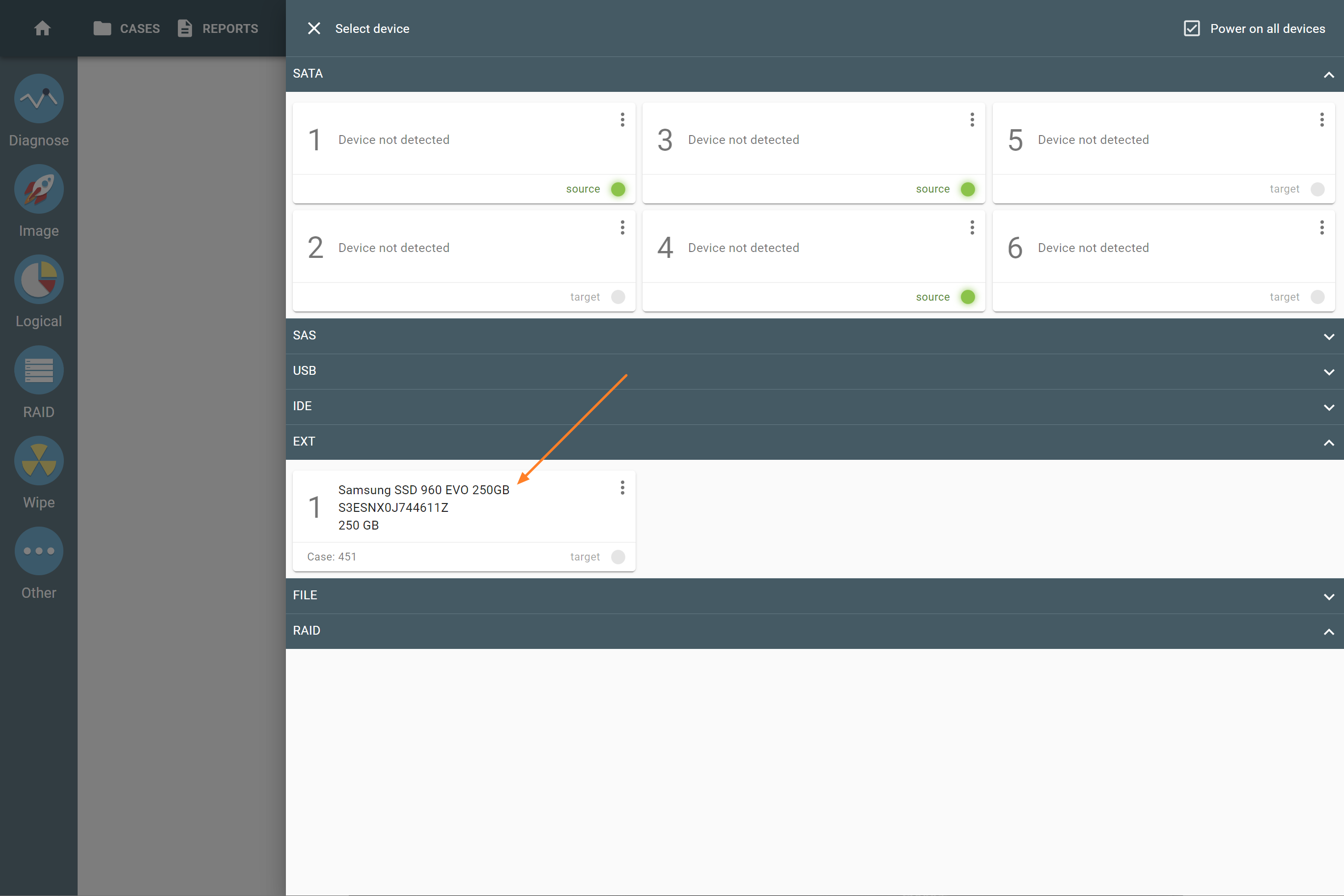M.2 SSD extension module
You can connect M.2 PCIe NVMe and M.2 PCIe AHCI solid state drives to Atola TaskForce 2 using the M.2 SSD extension module.
This extension module supports only B & M key and M key interface drives.
M.2 SSD extension module works with Atola DiskSense 2 as well.
TaskForce features supported for the M.2 SSD extension
All standard TaskForce operations and features are supported for the M.2 PCIe NVMe and M.2 PCIe AHCI including:
- Max read/write speed: 4000 MB/s
- Drive hotplug (excluding M.2 PCIe AHCI drives)
- Write protection with the physical source/target switch
- Diagnostics
- Physical and logical imaging
- Hash calculation
- Damaged drive support
Plug and unplug the M.2 SSD extension module
TaskForce hardware unit is equipped with the PCI Express port on its back panel, which is referred to as an Extension port. It is used to plug Atola hardware extension modules supported by Atola TaskForce software.
To connect the M.2 SSD extension module to TaskForce, do the following:
- Power off TaskForce.
- Align 3 holes on the extension module and 3 screw holes on the Taskforce back panel. Firmly plug the M.2 SSD extension module into the Extension port and fasten the module with 3 screws.
- Plug an M.2 PCIe NVMe, or M.2 PCIe AHCI, into the extension and fasten the drive in place with the black plastic slider.
- Power on TaskForce.
To disconnect the M.2 SSD extension module or replace it with another extension module, do the following steps:
- Power off TaskForce.
- Disconnect the SATA cable from the extension module.
- Release the screws, which hold the module, and unplug it from the Extension port.
- Optional: Plug another extension module into the Extension port and fasten the module with a screw.
- Power on TaskForce.
Distinguish between M.2 NVMe/M.2 AHCI, and M.2 SATA drives
All solid state drives with M.2 form factor look pretty much the same.
To define the type of the particular M.2 drive before connecting it to TaskForce, check the markings on the drive or refer to the manufacturer’s specifications.
Connect and identify an M.2 NVMe or M.2 AHCI drive
To identify the M.2 PCIe NVMe or M.2 PCIe AHCI drive, TaskForce must be first booted with that particular type of drive connected to the M.2 SSD extension module:
- Power off TaskForce.
- Plug an M.2 PCIe NVMe or M.2 PCIe AHCI drive into the extension and fasten the drive with the black plastic slider.
- Power on TaskForce and wait for the booting to be completed.
- In the TaskForce main window, click Devices.
- Click the port in the EXT section of the Select device panel.
Work consecutively with several M.2 NVMe drives
Drive hotplug is supported for M.2 PCIe NVMe drives, but not for M.2 PCIe AHCI drives. You can plug several M.2 NVMe drives one after another, without turning TaskForce off and on.
To identify the M.2 PCIe NVMe drive, TaskForce must be first booted with that particular type of drive connected to the M.2 SSD extension module. After you boot TaskForce with an M.2 NVMe drive connected to the extension module, the system identifies all other M.2 NVMe drives without rebooting the hardware unit.
To define the type of the particular drive, check the markings on it or refer to the manufacturer’s specifications.
Connect a U.2 NVMe drive using adapter
To use a drive with U.2 interface, attach the drive to TaskForce with the help of a U.2-to-M.2 adapter and a cable (not included in the package).
To connect a U.2 drive to TaskForce, do the following:
- Plug the U.2 drive into the U.2-to-M.2 adapter using the cable.
- Plug the U.2-to-M.2 adapter into the Atola M.2 SSD extension.
- Plug the extension into TaskForce while the unit is powered off.
Connect and identify an M.2 SATA drive
To connect an M.2 SATA drive to the TaskForce 2, you will need to use one of the SATA ports and an M.2 to SATA SSD adapter. Please contact your Atola dealer for more information on adapters.