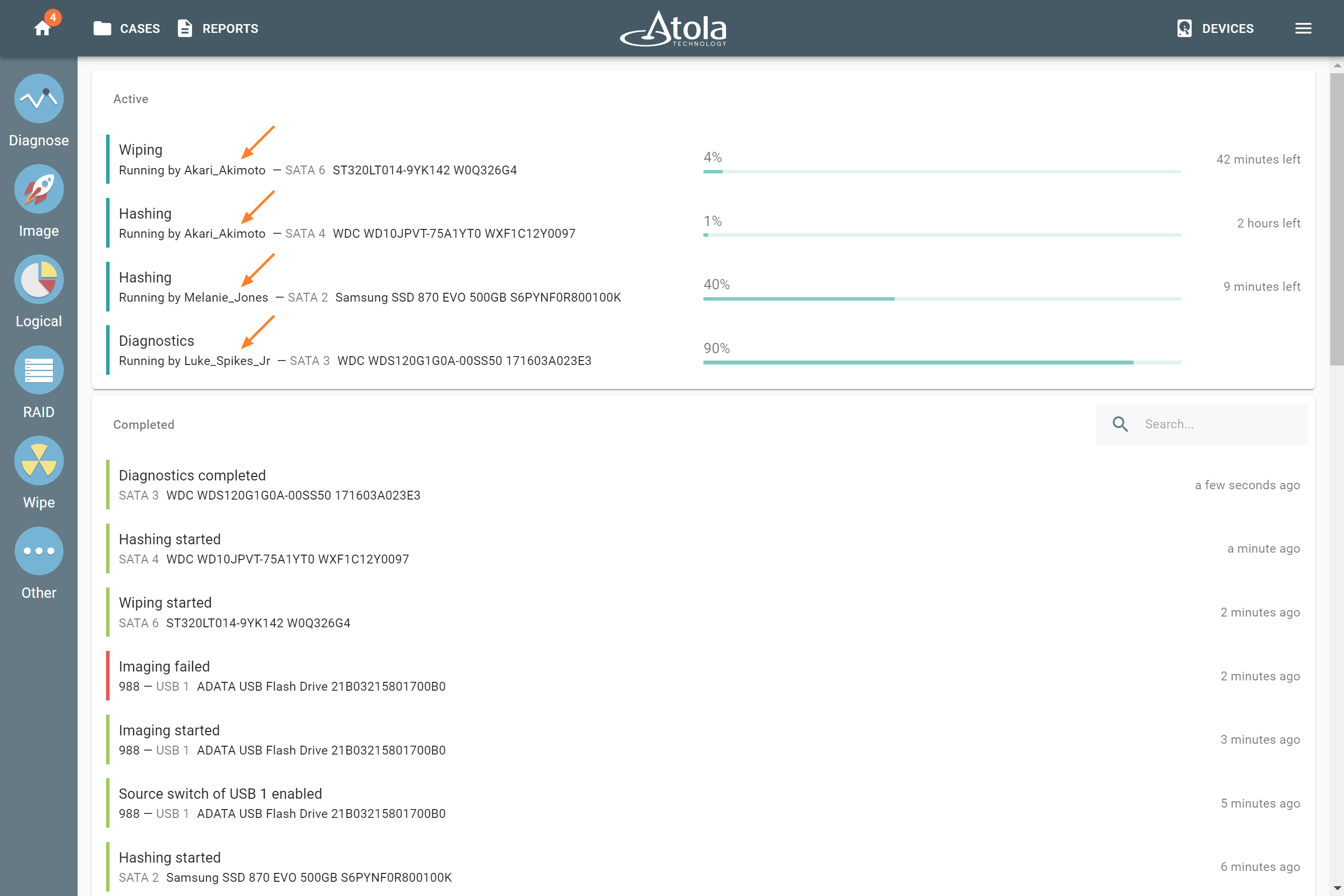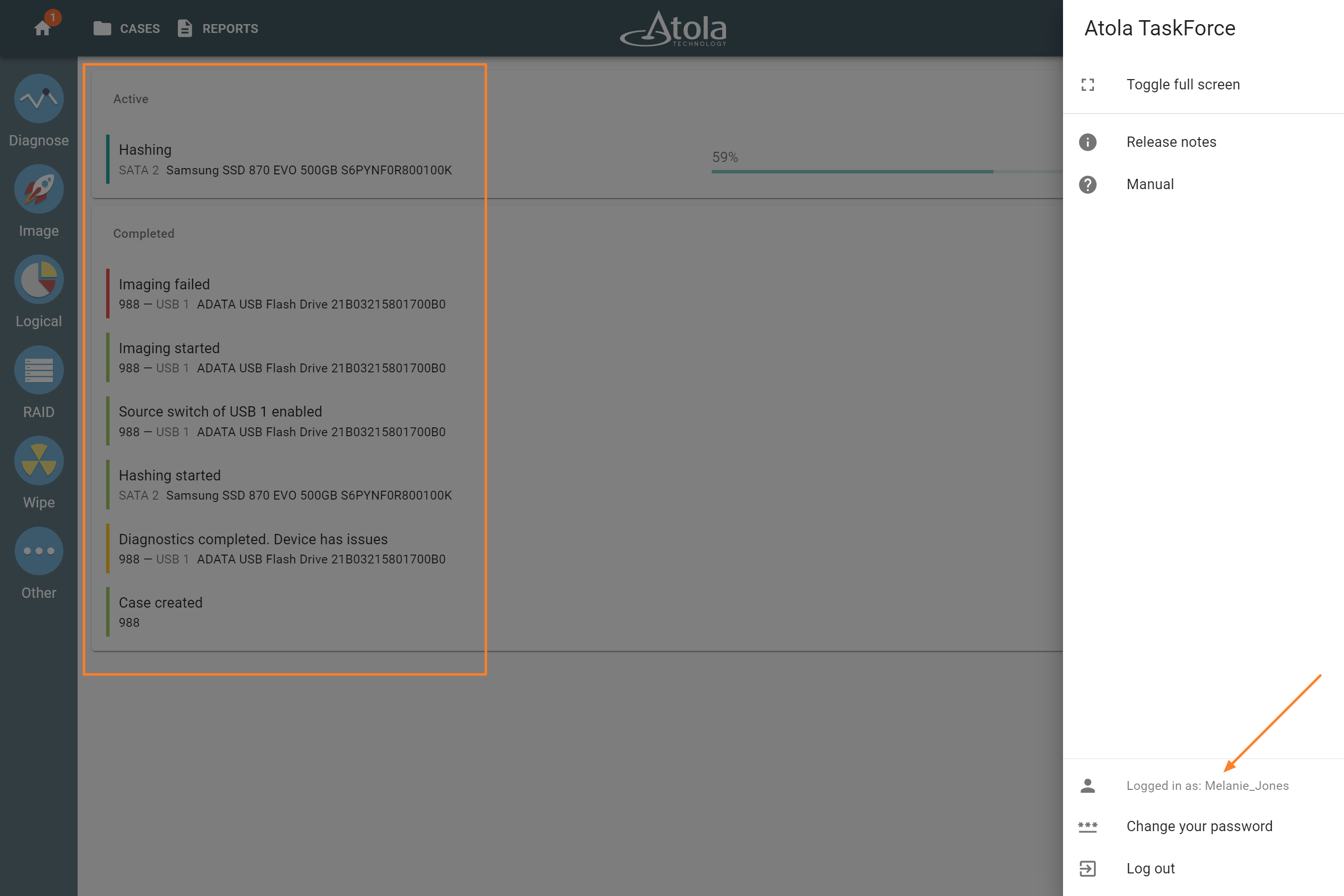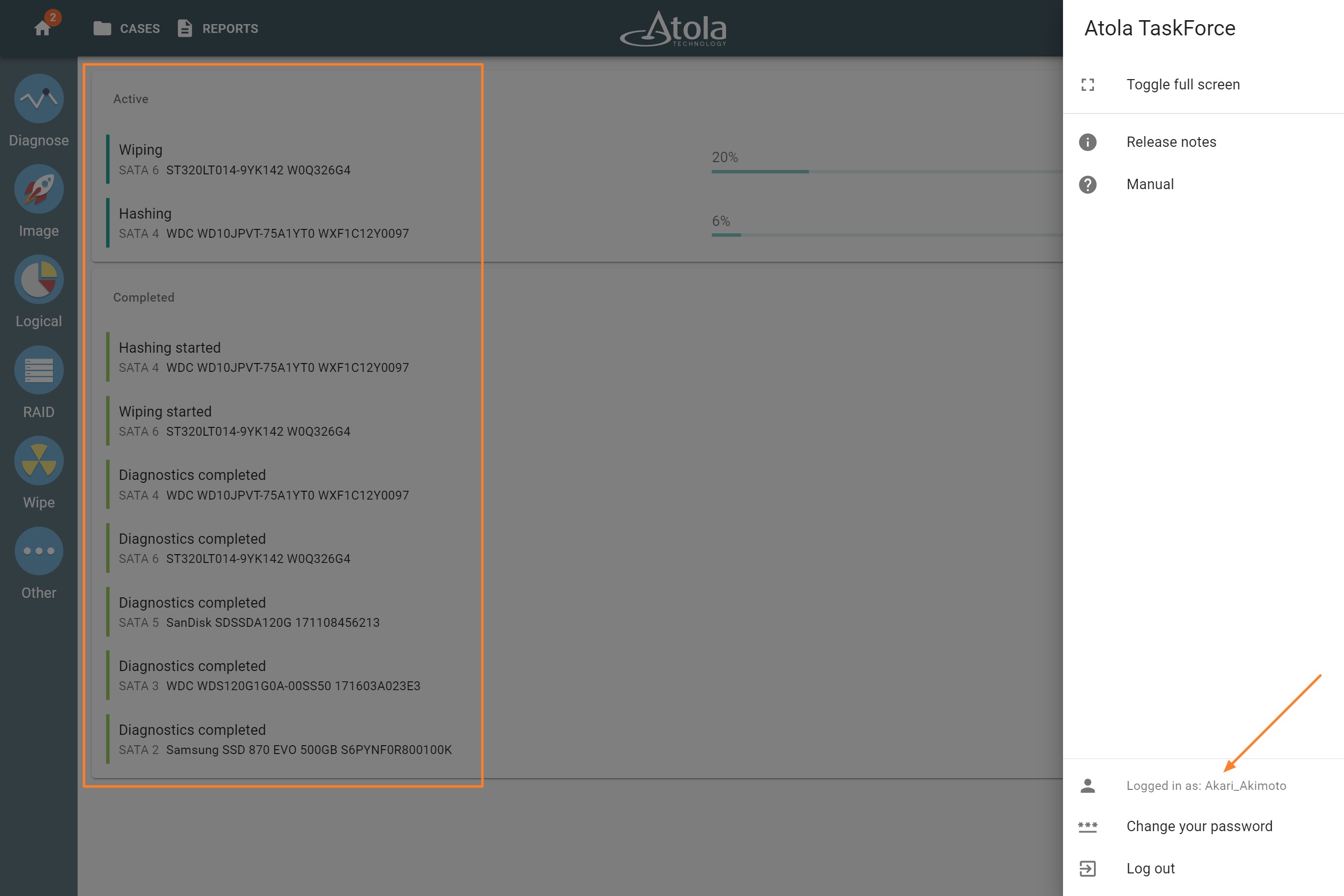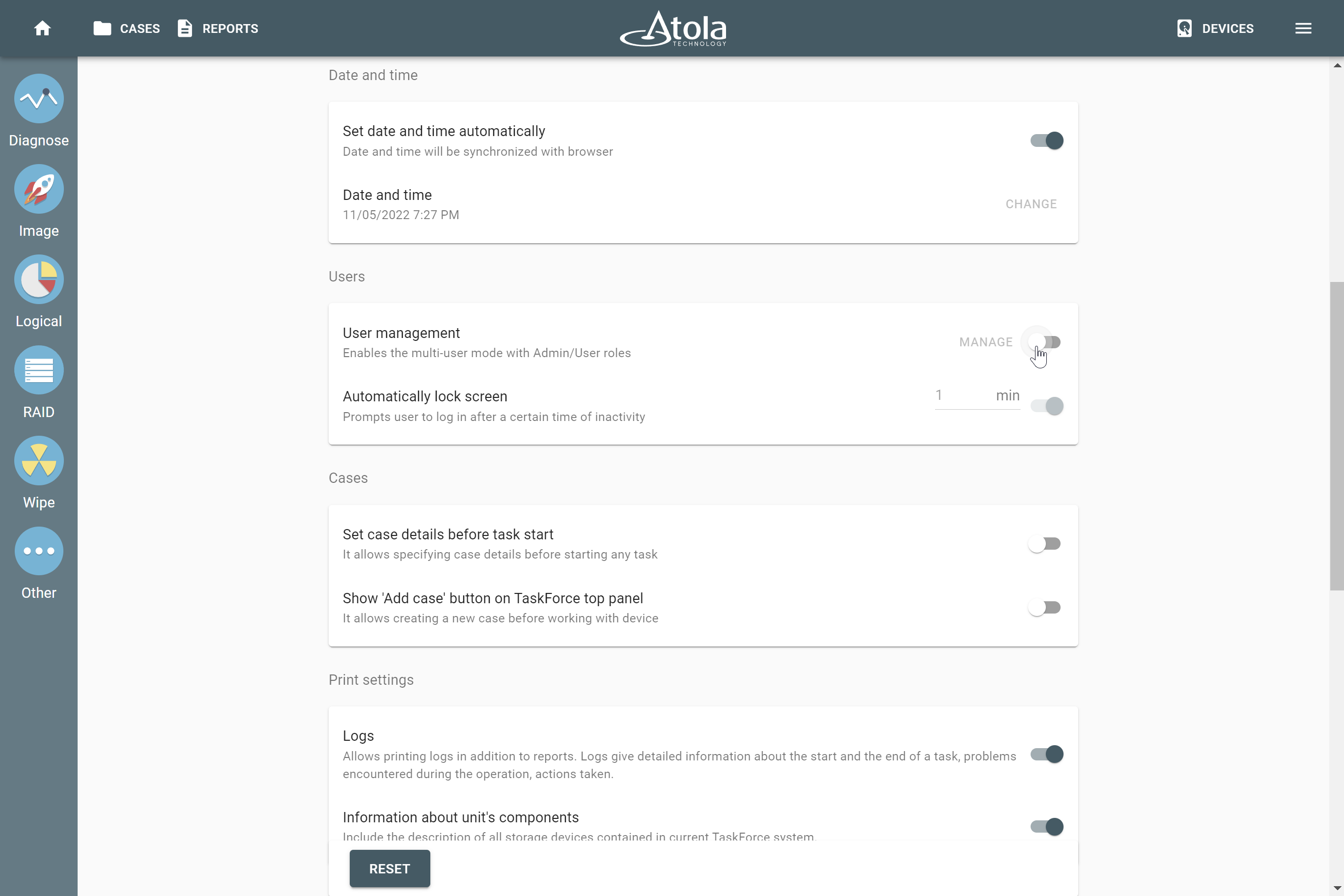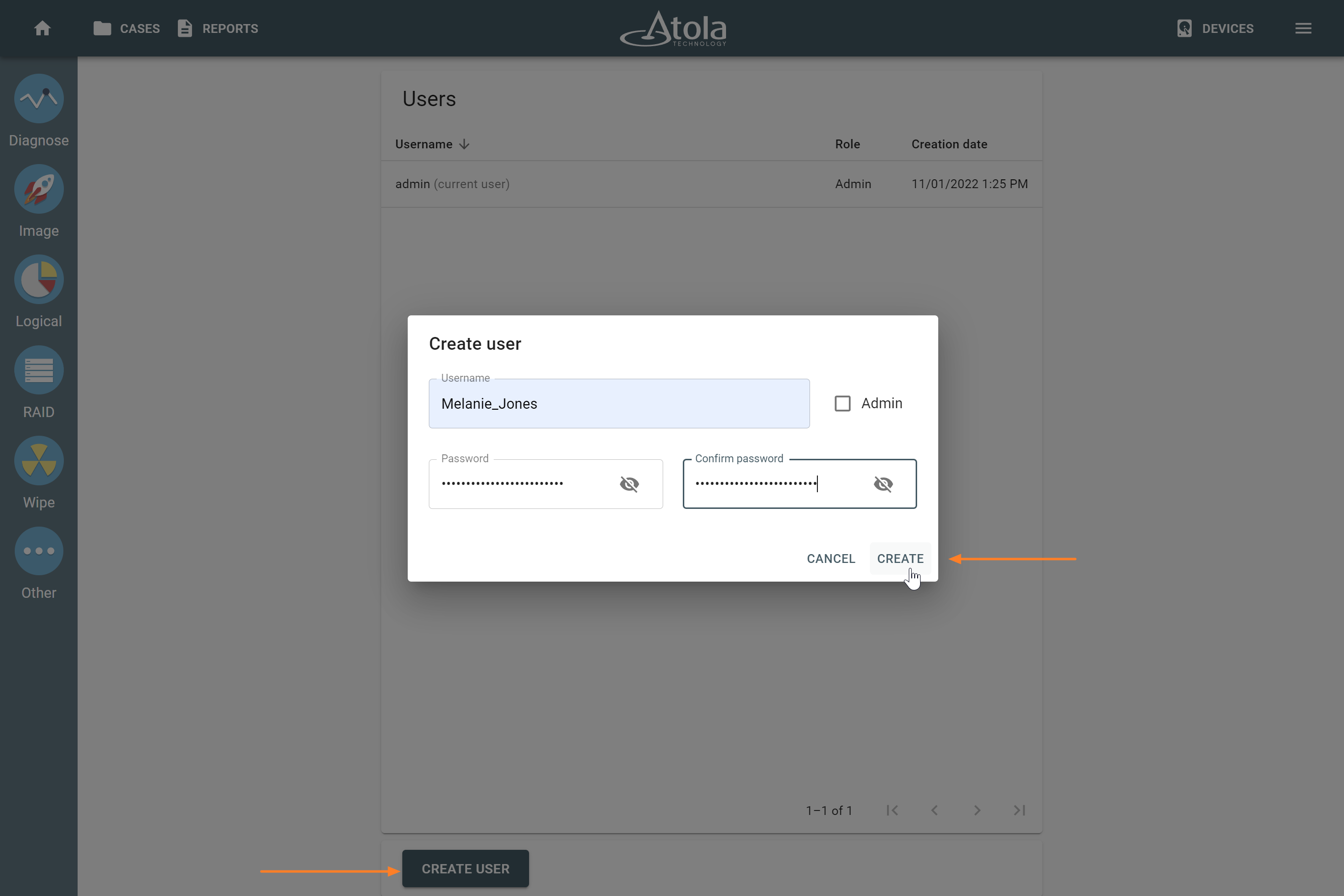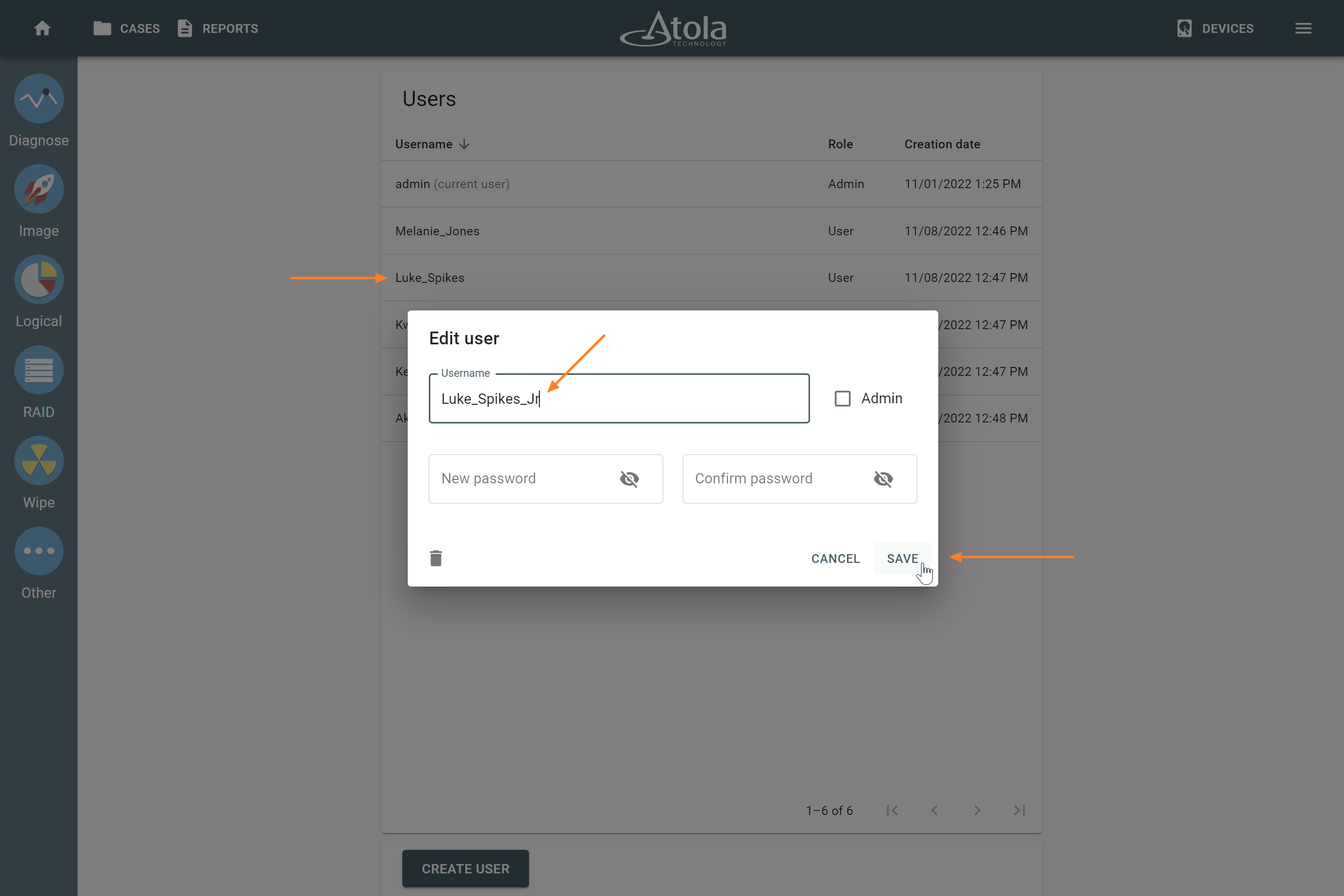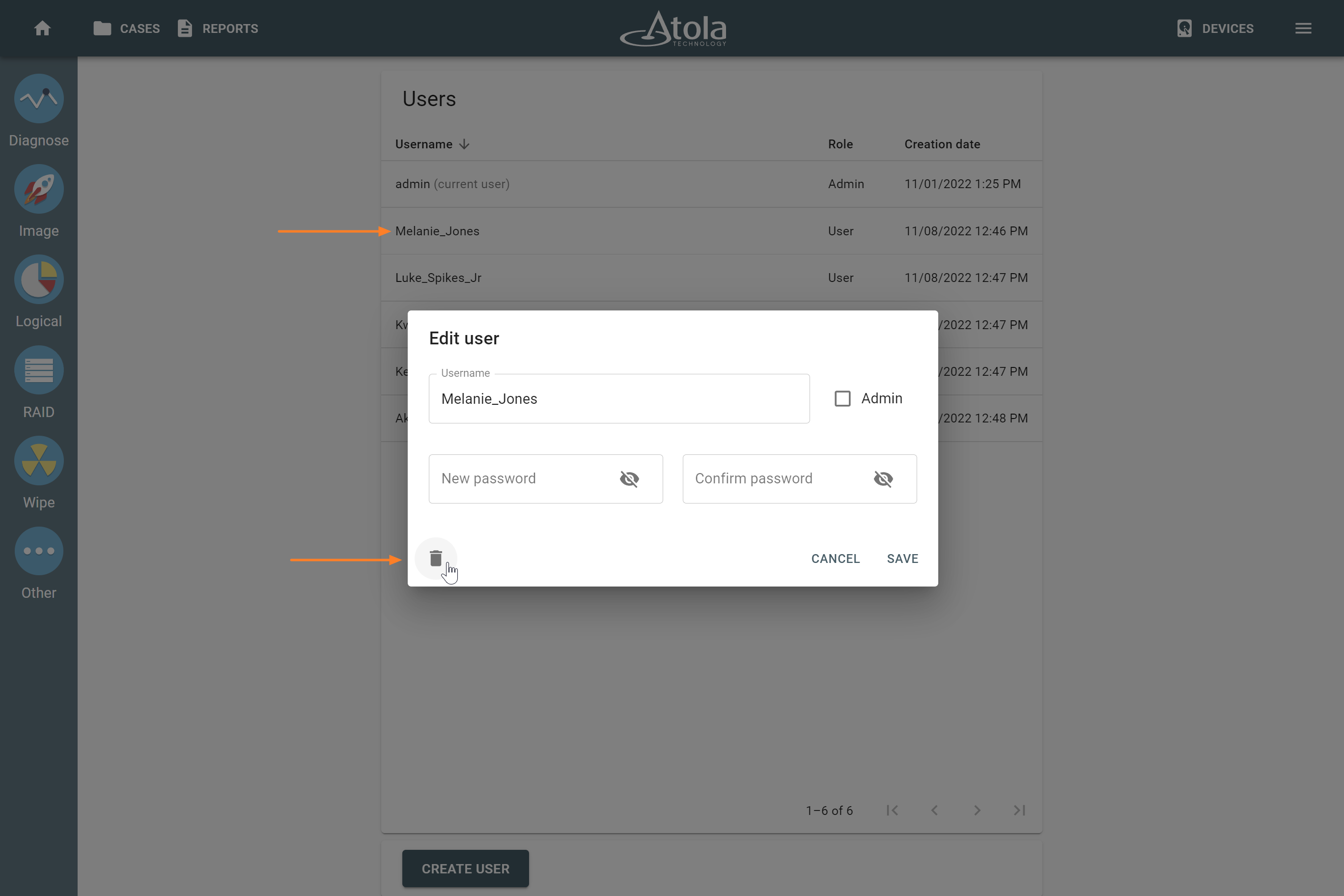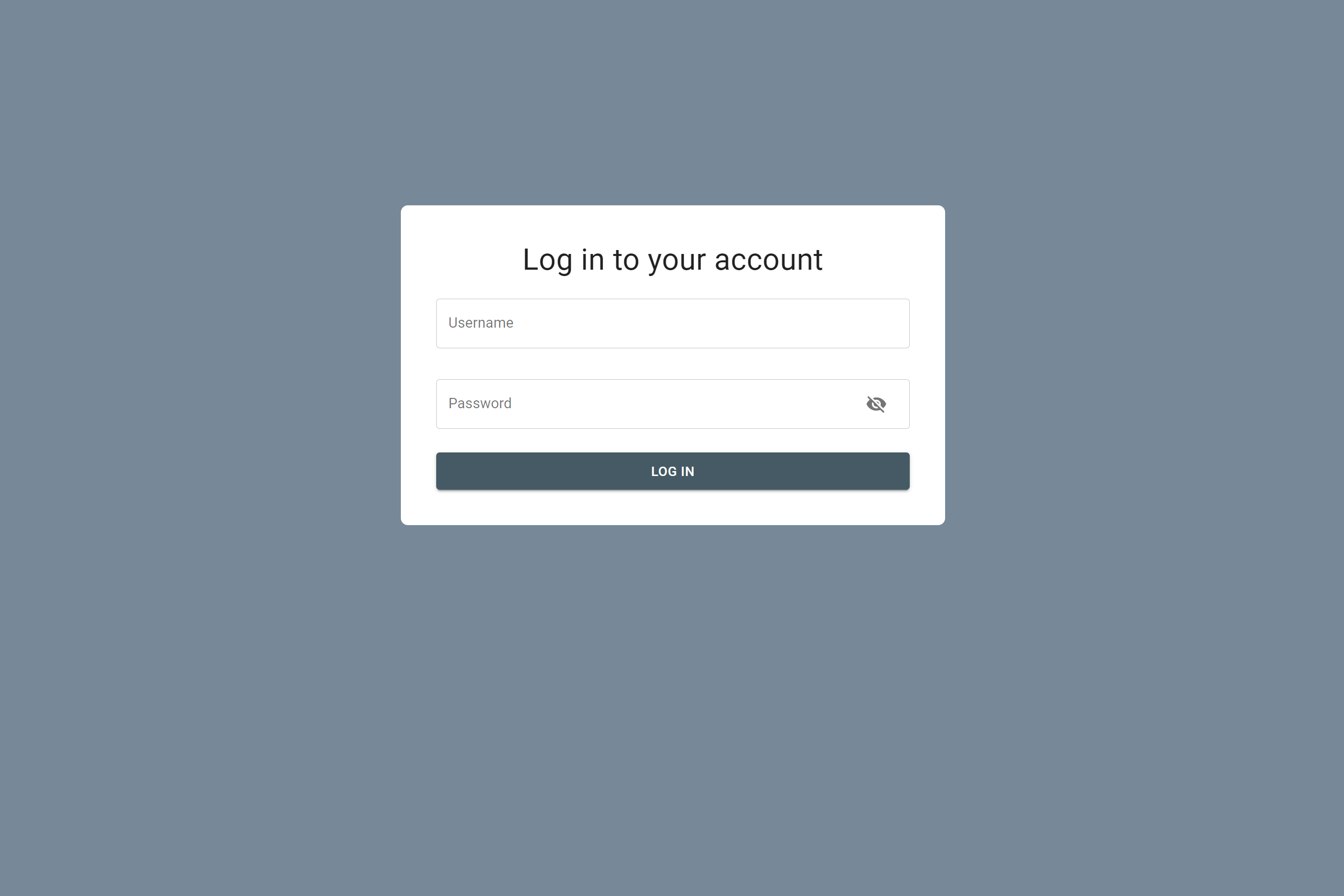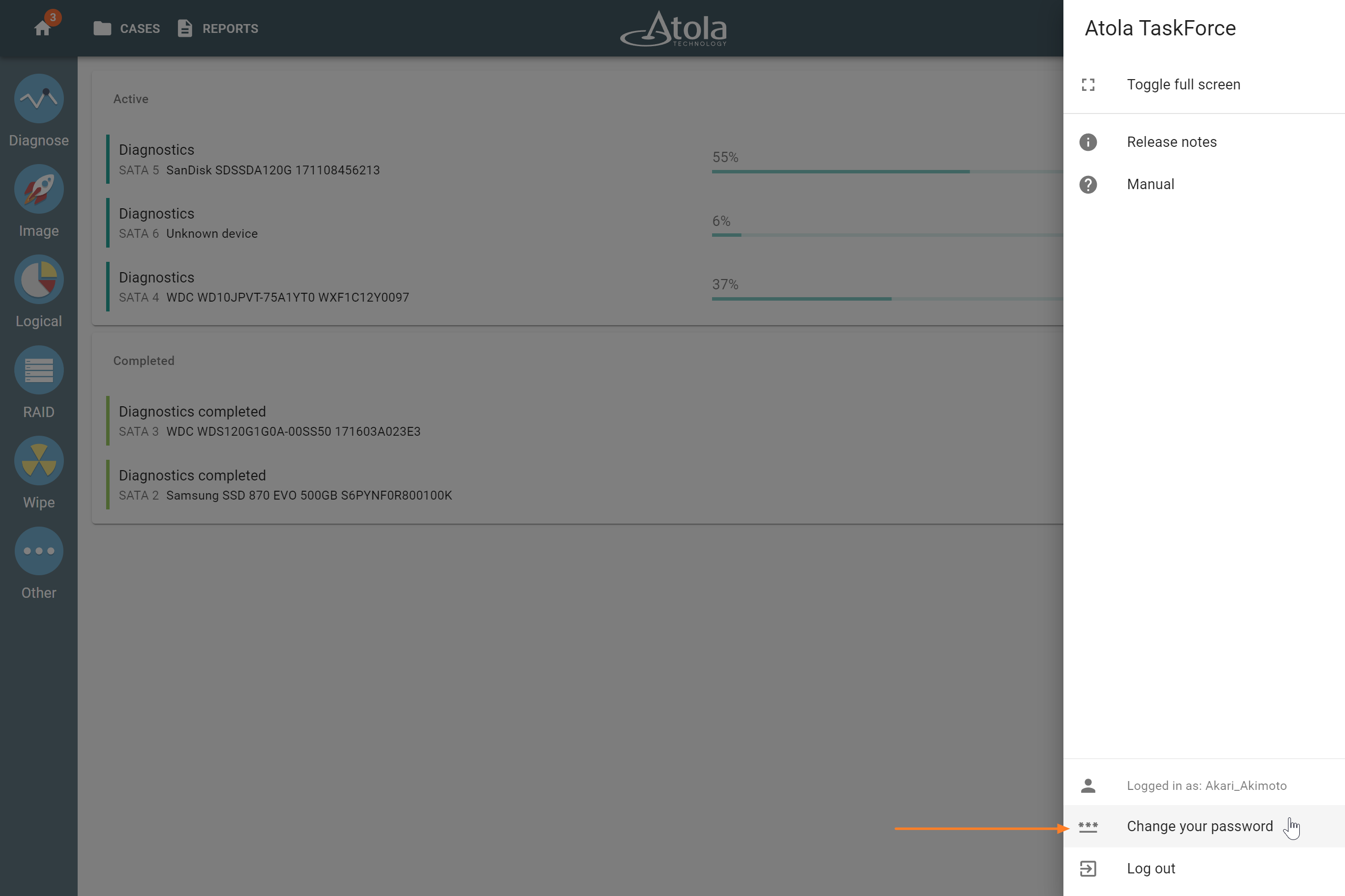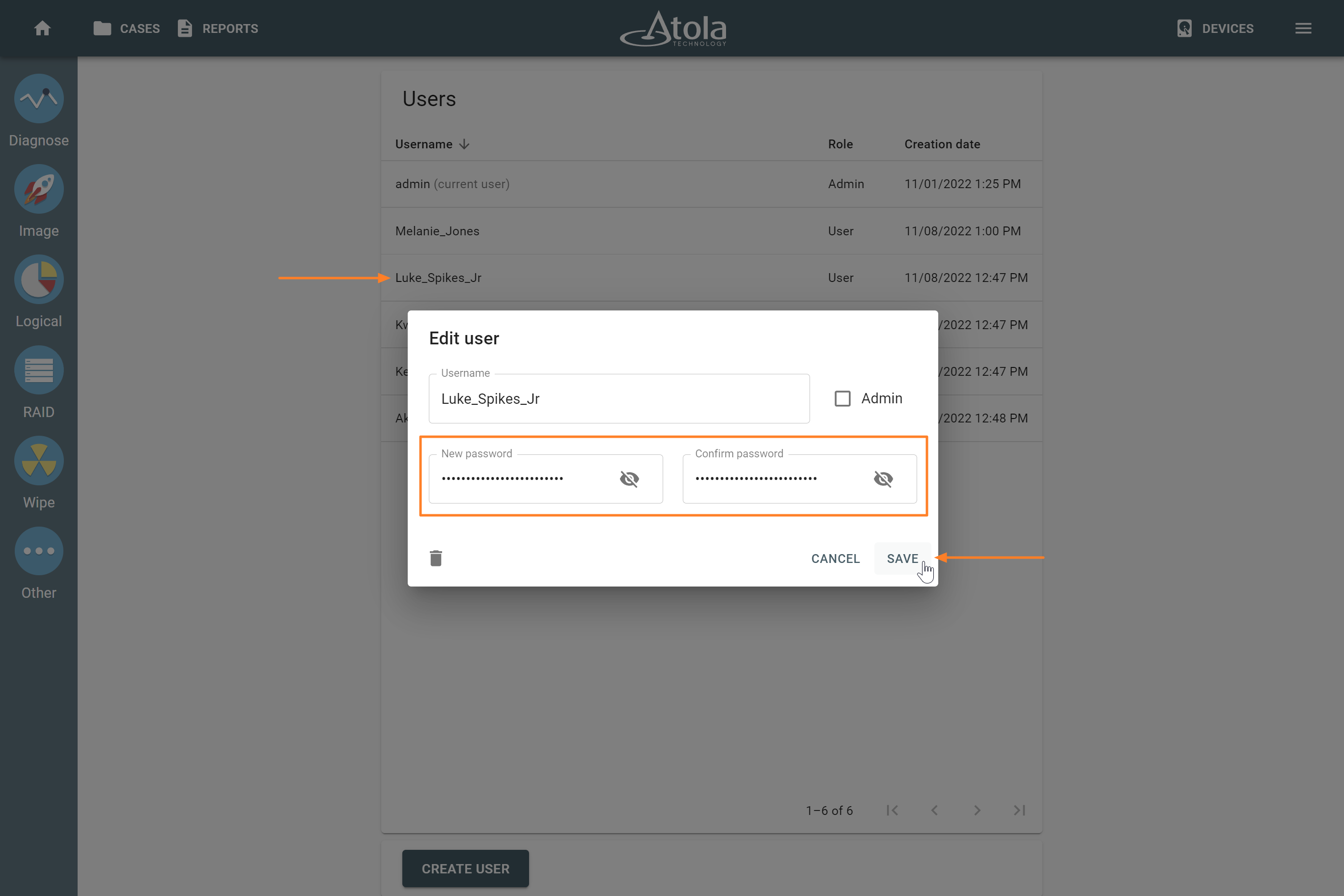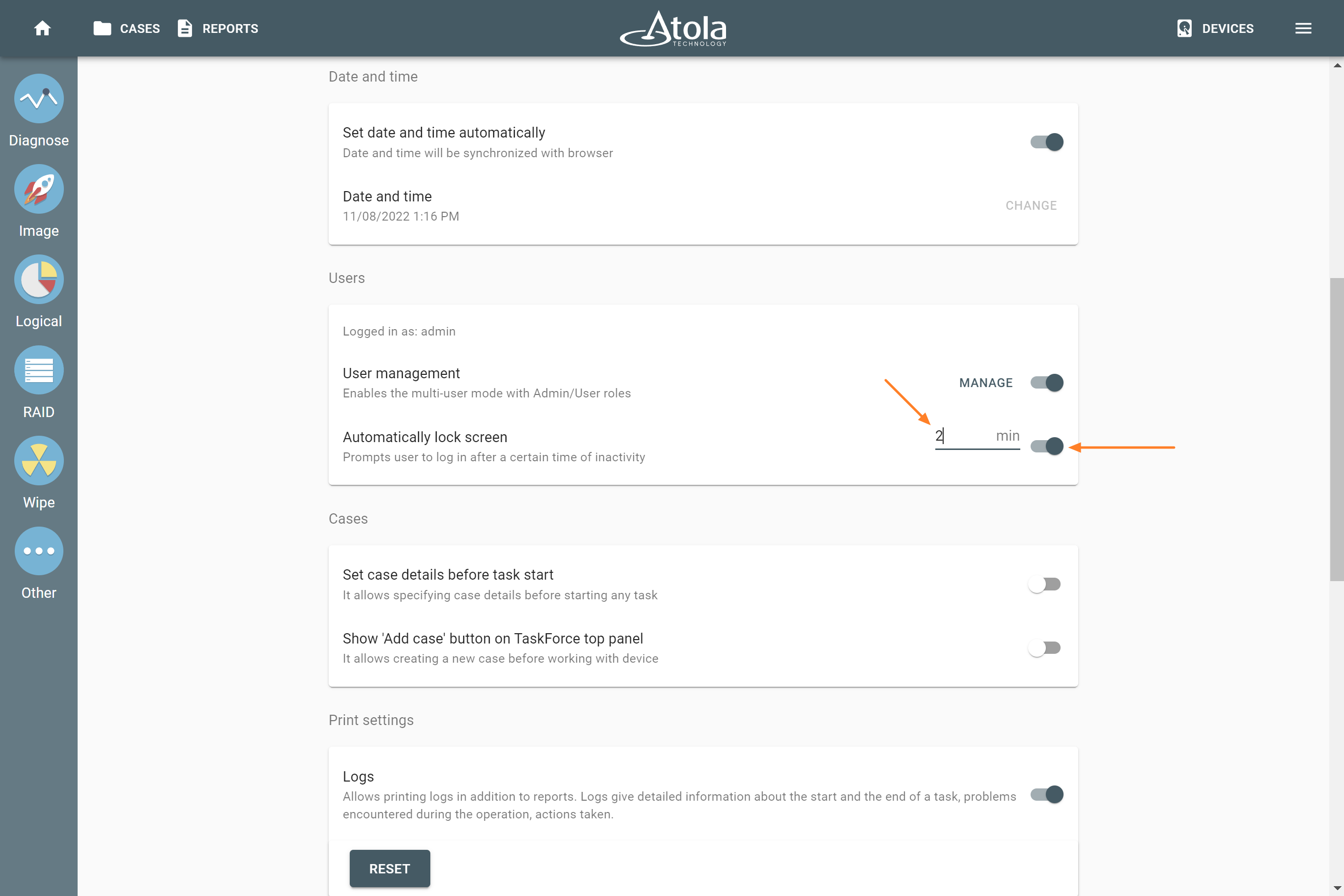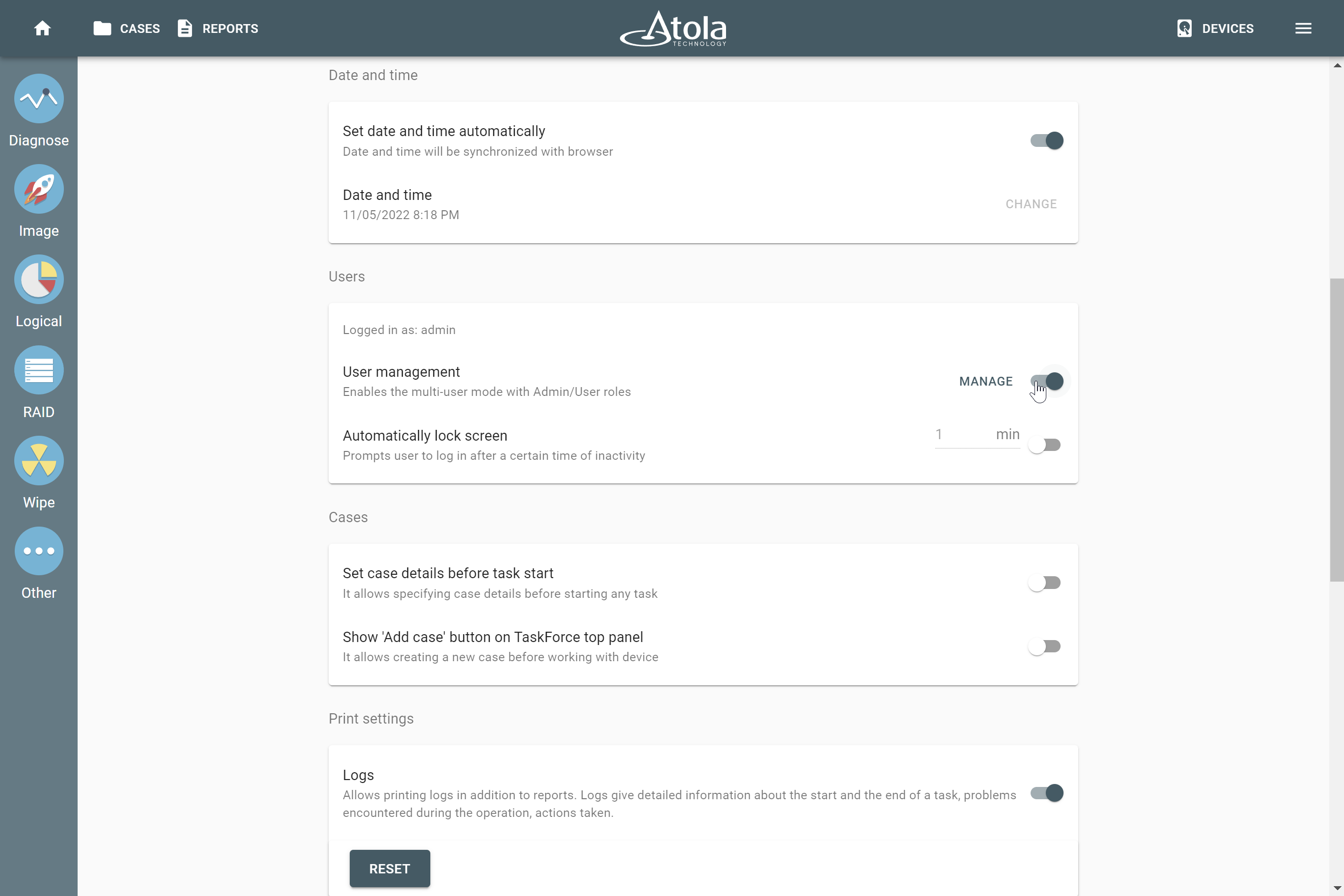Use TaskForce with multiple user profiles
For security reasons, you can allow access to Atola TaskForce only for authorized users, protect each user profile with a password, and keep processes, reports, and cases separate and confidential for each user.
Also, you can set up Atola TaskForce to automatically lock its screen after a certain time of inactivity and to prompt a user to log in.
Setting up user roles and profiles is an optimal solution when you want to:
- Share one Atola TaskForce unit with multiple colleagues at the same time.
- Prevent other users from interrupting the processes you started on your TaskForce.
- Prevent your colleagues from seeing each other’s cases.
- Temporarily pass your TaskForce to another forensic lab, department, or agency without giving access to your cases.
What others can see and do when you share one TaskForce
After you enable User management, you become an administrator and can create up to 20 profiles with either Admin or User roles. These roles have different permissions.
What an Admin can see and do
The first profile that you create after enabling User management has an Admin role. You can have more than one profile with the Admin role on your TaskForce.
As an Admin, you can:
- See and edit all cases of other users.
- See and stop all processes run by other users.
- See and print all reports created by other users.
- Access and change all TaskForce settings.
- Enable or disable User management.
- Add, edit, or delete other user profiles with either Admin or User role.
- Change other user’s password.
- Set TaskForce to automatically lock the screen after a certain time of inactivity.
What a User can see and do
A profile with a User role is created by Admin and has limited access to TaskForce.
As a User, you can:
- Log in only to your user profile.
- See and edit only your cases.
- See and print only your reports.
- See, run, and stop only your processes.
- Change only your password.
As a User, you can’t:
- Access somebody else’s user profile.
- See and edit other users’ cases.
- See and print other users’ reports.
- See or interrupt other users’ processes.
- Access a device that is being used by another user
- Access and change TaskForce settings.
- Enable or disable User management.
- Add, edit, or delete other user profiles.
- Change other user’s password.
- Disable or configure Automatically lock screen feature set by Admin.
Enable User management
The first profile, what you create after enabling User management, has an Admin role.
To enable the multi-user mode in Atola TaskForce, do the following steps:
- In the Atola TaskForce window, go to Menu > Settings.
- In the Users section, toggle User management.
- Enter the username and password for the administrator’s profile, and then click Create.
Now you can add, edit, or delete other user profiles.
Add, edit, or delete users
Only Admin can add, edit, or delete other user profiles with either Admin or User role.
Add a user
To add a user, do the next steps:
- Log in to a profile that has the Admin role.
- In the Atola TaskForce window, go to Menu > Settings.
- In the Users section, click Manage.
- On the Users page, click Create user.
- Enter the username and password for a user.
Optional: To grant this user an Admin role, select Admin checkbox. - Click Create.
Edit a user
To edit a user, do the following:
- Log in to a profile that has the Admin role.
- In the Atola TaskForce window, go to Menu > Settings.
- In the Users section, click Manage.
- On the Users page, select a user you want to edit.
- In the Edit user dialog, edit the username.
Optional: To grant this user an Admin role, select Admin checkbox. - Click Save.
Delete a user
After deleting a user, you can still access their cases and reports under a profile with the Admin role.
To delete a user, do the following steps:
- Log in to a profile that has the Admin role.
- In the Atola TaskForce window, go to Menu > Settings.
- In the Users section, click Manage.
- On the Users page, select a user you want to delete.
- In the Edit user dialog, click the Delete icon.
- In the confirmation dialog, enter YES, and then click Delete.
Log in and log out
To log out, click Menu > Log out. Atola TaskForce locks itself and prompts you to enter a username and password. All the processes you started before logging out are still running in the background.
To log in, enter your username and password, and then click Log in. Atola TaskForce unlocks itself and shows its Home screen.
Change the password
As a User, you can change only your password. As an Admin, you can change other users' passwords as well.
Change the password for your profile
To change the password for your profile, go to Menu > Change your password, enter your current and new passwords and click Save.
Change the password for another user as an administrator
To change the password for another user, do the following:
- Log in to a profile that has the Admin role.
- In the Atola TaskForce window, go to Menu > Settings.
- In the Users section, click Manage.
- On the Users page, select a user you want to change the password for.
- In the Edit user dialog, enter a new password, confirm the password, and then click Save.
If you forgot or don’t know the password for an administrator profile on your TaskForce, contact Atola Support.
Automatically lock screen
As an Admin, you can set up Atola TaskForce to automatically lock its screen after a certain time of inactivity. To enable this feature, log in to a profile with the Admin role and do the next steps:
- Go to Menu > Settings.
- In the Users section, toggle Automatically lock screen.
- Enter a time interval in minutes you want TaskForce to wait before automatically locking in.
Disable User management and password protection
As an Admin, you can disable user management and password protection for your Atola TaskForce.
To disable user management and password protection, do the following steps:
- Log in to a profile that has the Admin role.
- Go to Menu > Settings.
- In the Users section, toggle off User management.