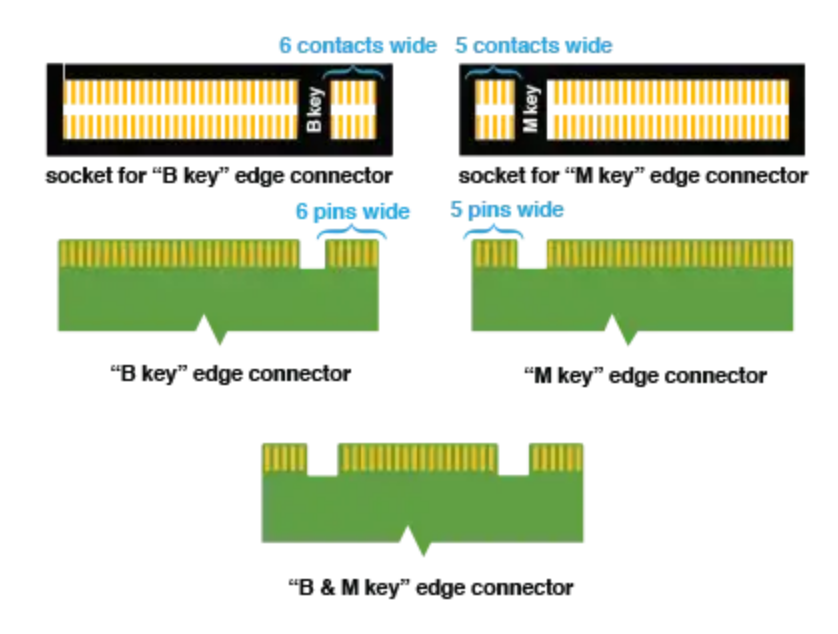M.2 SSD extension module
You can connect PCIe AHCI M.2 and SATA M.2 solid state drives to Atola DiskSense using the M.2 SSD extension module.
M.2 extension for DiskSense currently does not support NVMe drives. To image an NVMe drive with DiskSense, see NVMe drive imaging via NVMe-to-USB adapter.
Only B & M key and M key interface drives are supported by this extension module.
M.2 SSD extension module also works with both Atola DiskSense 2 and Atola TaskForce.
Insight Forensic features supported for the M.2 SSD extension
Here are the differences in PCIe AHCI M.2 and SATA M.2 support in Atola Insight Forensic working with the DiskSense hardware unit:
| Features | M.2 SATA | M.2 PCIe |
|---|---|---|
| All Insight operations | Partial (see below) | |
| Drive hotplug | ||
| Power management |
M.2 PCIe SSD features supported:
- Max read/write speed: 600 MB/s
- Write protection
- Imaging
- Media scan
- Damaged drive support
- SSD Trim
- Calculate hash
- Comparison with a pattern, image files or other drives
- Device utilities:
- disk editor
- media recovery
- and more
Plug and unplug the M.2 SSD extension module
DiskSense has a PCI Express port on its left side, which is labeled as EXTENSION. It is used to connect Atola hardware extension modules supported by Atola Insight Forensic software.
To connect the M.2 SSD extension module to the DiskSense hardware unit, do the following:
- Power off DiskSense.
- Plug the M.2 SSD extension module into the Extension port and fasten the module with 3 screws.
- Power on DiskSense.
To disconnect the M.2 SSD extension module or replace it with another extension module, do the following steps:
- Power off DiskSense.
- Release the screws, which hold the module, and unplug it from the Extension port.
- Optional: Plug another extension module into the Extension port and fix the module with a screw.
- Power on DiskSense.
Connect a PCIe AHCI M.2 drive using M.2 SSD extension module
- Power off DiskSense.
- Remove the power cable and wait for 1 minute.
- Unplug the M.2 extension with the M.2 drive installed and carefully plug another M.2 drive.
- Power on DiskSense.
Connect a SATA M.2 drive using M.2 SSD extension module
When you plug a SATA M.2 drive into M.2 SSD extension module, DiskSense will light up the LED indicator on the module, next to the words "When LED is on, plug SATA source port cable here".
To connect a SATA M.2 drive to DiskSense, do the following steps:
- Using the eSATAp cable, connect the M.2 SSD extension module to the SATA Source port on DiskSense.
- In Atola Insight Forensic software, power off the SATA Source port.
- Plug a SATA M.2 drive into the extension and fix it in place with the plastic latch.
- In Atola Insight Forensic, power on the SATA Source port.
Work with several SATA M.2 drives in a row
For SATA M.2, drive hotplug is supported. You can connect and replace SATA M.2 drives without turning DiskSense off and on again.
For safety reasons, before replacing SATA M.2 drives, the port must be powered off by clicking the Power button on the source port in the Atola Insight Forensic interface.
To define if a particular M.2 drive is SATA type or not, check the markings on it or refer to the manufacturer’s specifications.
Also, if your drive belongs to the SATA type, DiskSense will light up the LED indicator on the extension module, next to the words "When LED is on, plug SATA source port cable here".