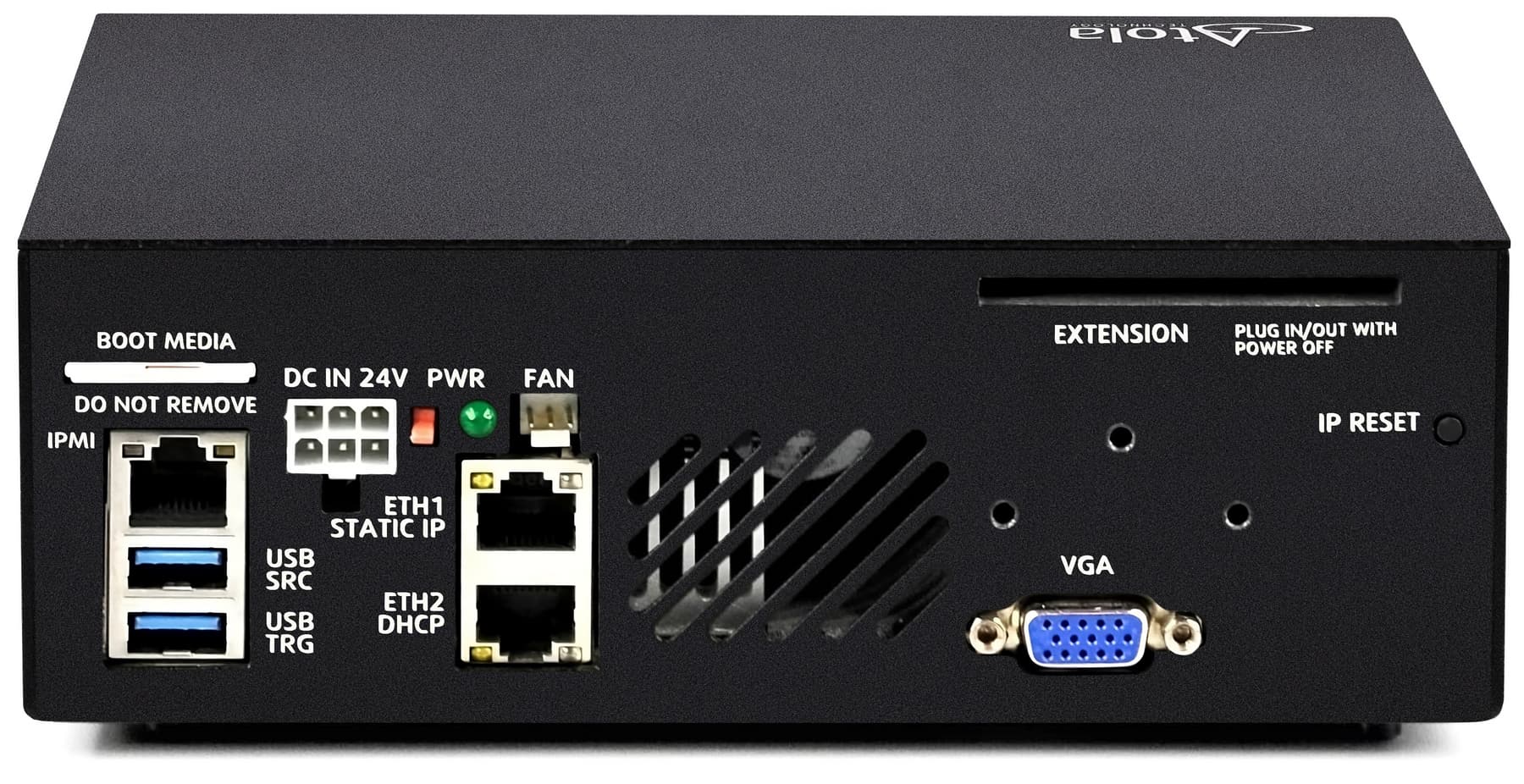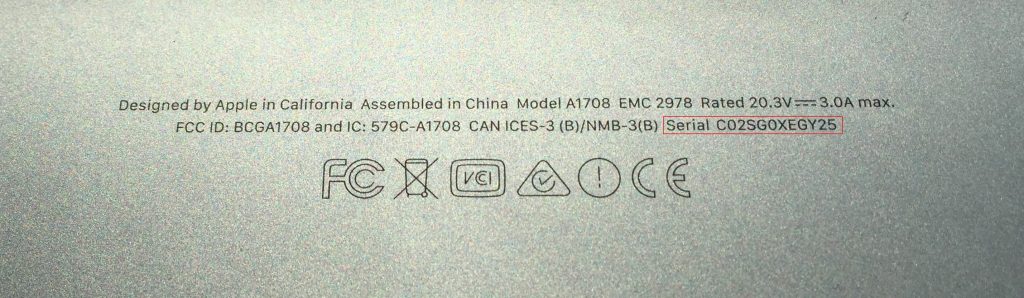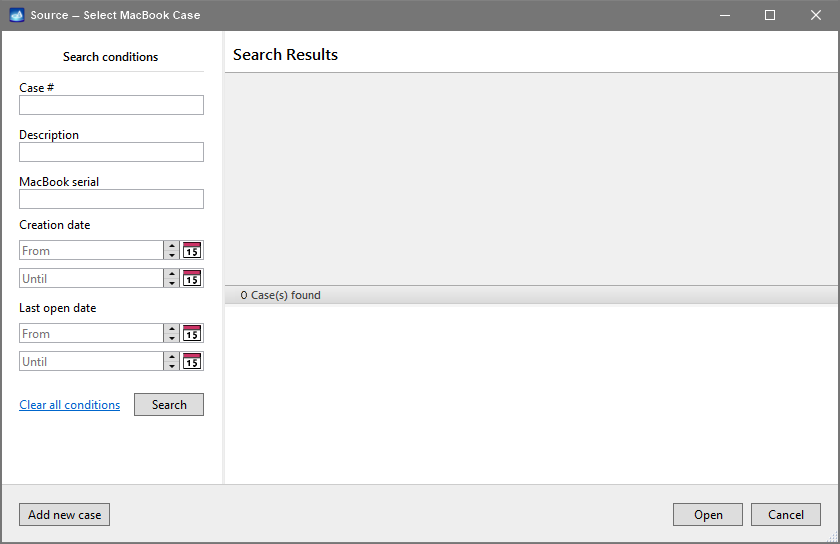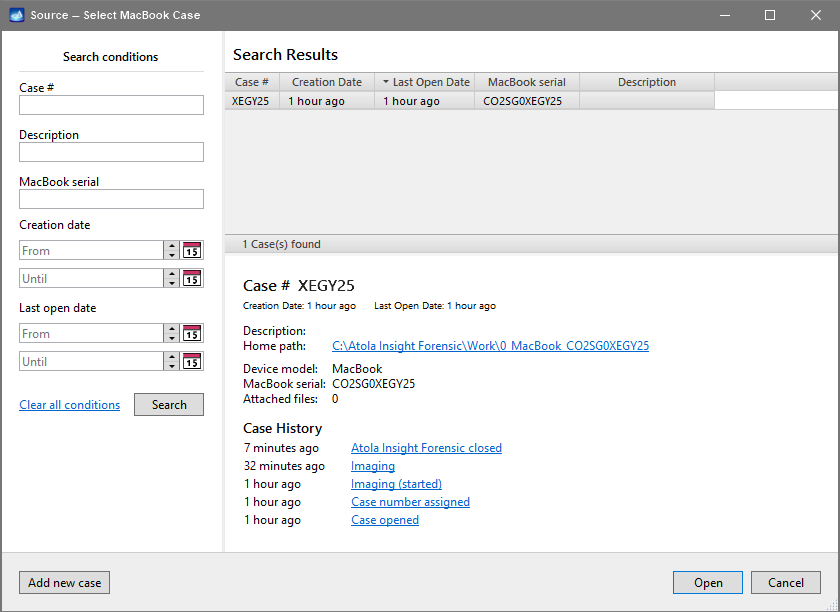Thunderbolt extension module
Thunderbolt extension enables DiskSense 2 to work on MacBooks with the following interfaces:
- FireWire
- Thunderbolt 2
- Thunderbolt 3, 2016-2017 models
No SSD removal is necessary, the extension allows connecting DiskSense 2 directly to a MacBook.
The extension module comes with:
- FireWire cable (comes in white or black color)
- Thunderbolt 2 to FireWire adapter (by Apple)
- Thunderbolt 3 to Thunderbolt 2 adapter (by Apple)
DiskSense 2 Thunderbolt extension module works with Atola TaskForce as well.
Insight Forensic features supported for Thunderbolt extension
Insight supports the following operations and features on MacBooks when connected through the Thunderbolt extension:
- Imaging
- Hash calculation and verification
- Write protection
- Media scan
- Device utilities:
- file recovery
- compare (with a pattern, image file or drives)
- and more
Plug and unplug the Thunderbolt extension module
DiskSense 2 has a PCI Express port on its back panel, which is labeled as EXTENSION. It is used to connect Atola hardware extension modules supported by Atola Insight Forensic software.
To connect the Thunderbolt extension module to the DiskSense 2 hardware unit, do the following:
- Power off DiskSense 2.
- Align the screw on the extension module with the top screw hole on the DiskSense 2 back panel. Firmly plug the Thunderbolt extension module all the way into the Extension port and fasten the module with a screw.
- Power on DiskSense 2.
To disconnect the Thunderbolt extension module or replace it with another extension module, do the following steps:
- Power off DiskSense.
- Release the screw, which holds the module, and unplug it from the Extension port.
- Optional: Plug another extension module into the Extension port and fasten the module with a screw.
- Power on DiskSense.
Connect MacBook using Thunderbolt extension module
First, write down or take a photo of a serial number located on the bottom side of the MacBook. It will be needed later.
Then do the following steps:
- Turn off both MacBook and DiskSense 2.
- Plug the Thunderbolt extension module into the Extension port and fasten the module with a screw.
- Connect MacBook to the DiskSense 2 unit with the help of Thunderbolt extension and the FireWire cable. Use the adapters (included) to connect to the MacBooks with Thunderbolt 2 or Thunderbolt 3 interface.
- Boot MacBook in Target Disk Mode. To do that, start it up while holding down the T key. You should see a Firewire or Thunderbolt icon displayed on the screen, indicating that Target Disk Mode is on.
- Power on the DiskSense 2 hardware unit.
- Launch Atola Insight Forensic on your computer.
- In the pop-up window, select Identify device.
- In the Source – Select MacBook Case window, click Add new case.
- If it is the first time this MacBook is identified by Insight, in the Enter MacBook serial window, enter the serial number located on the bottom of the MacBook, and then click OK.
When the MacBook is connected to Insight next time, you can simply select the appropriate case from the table.