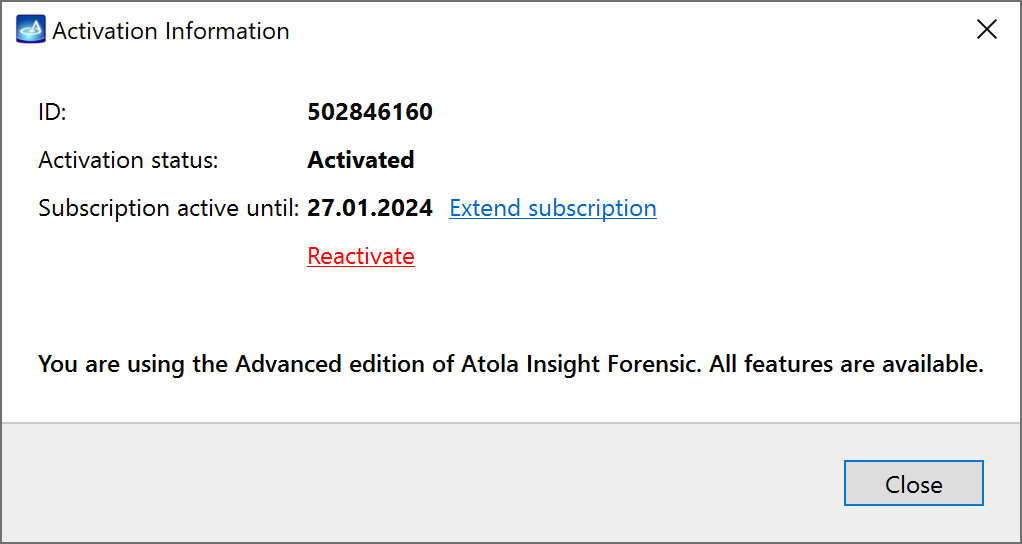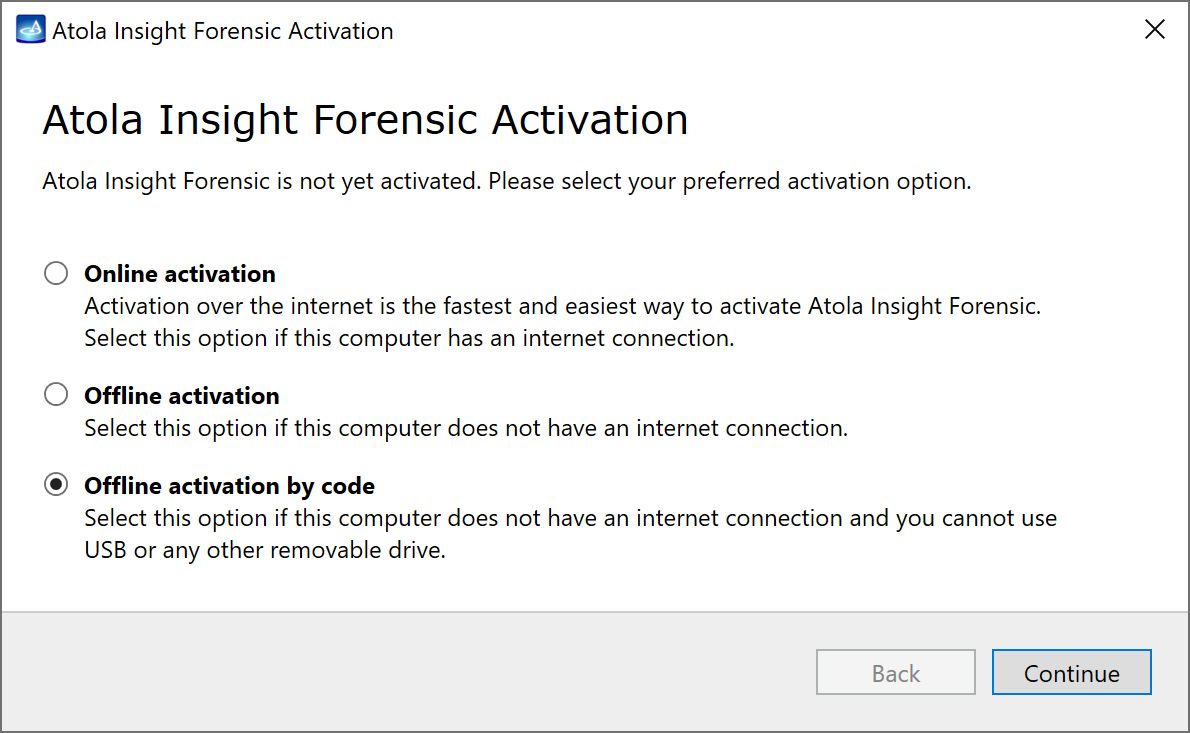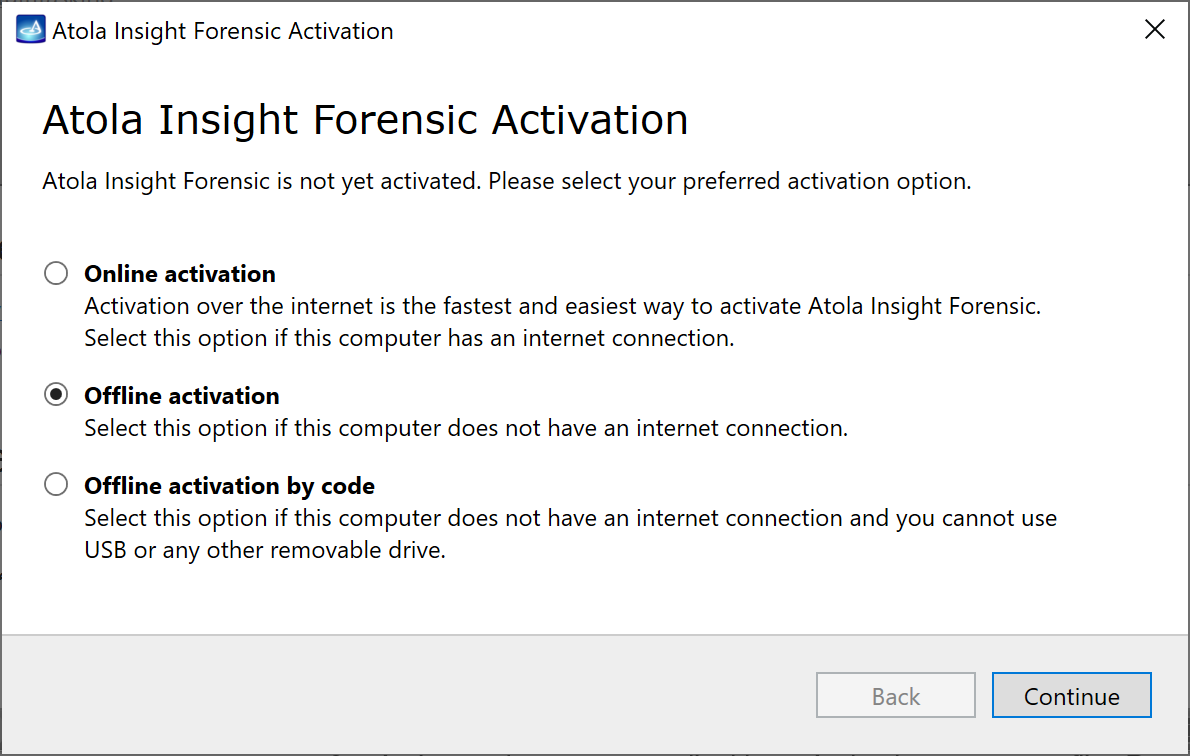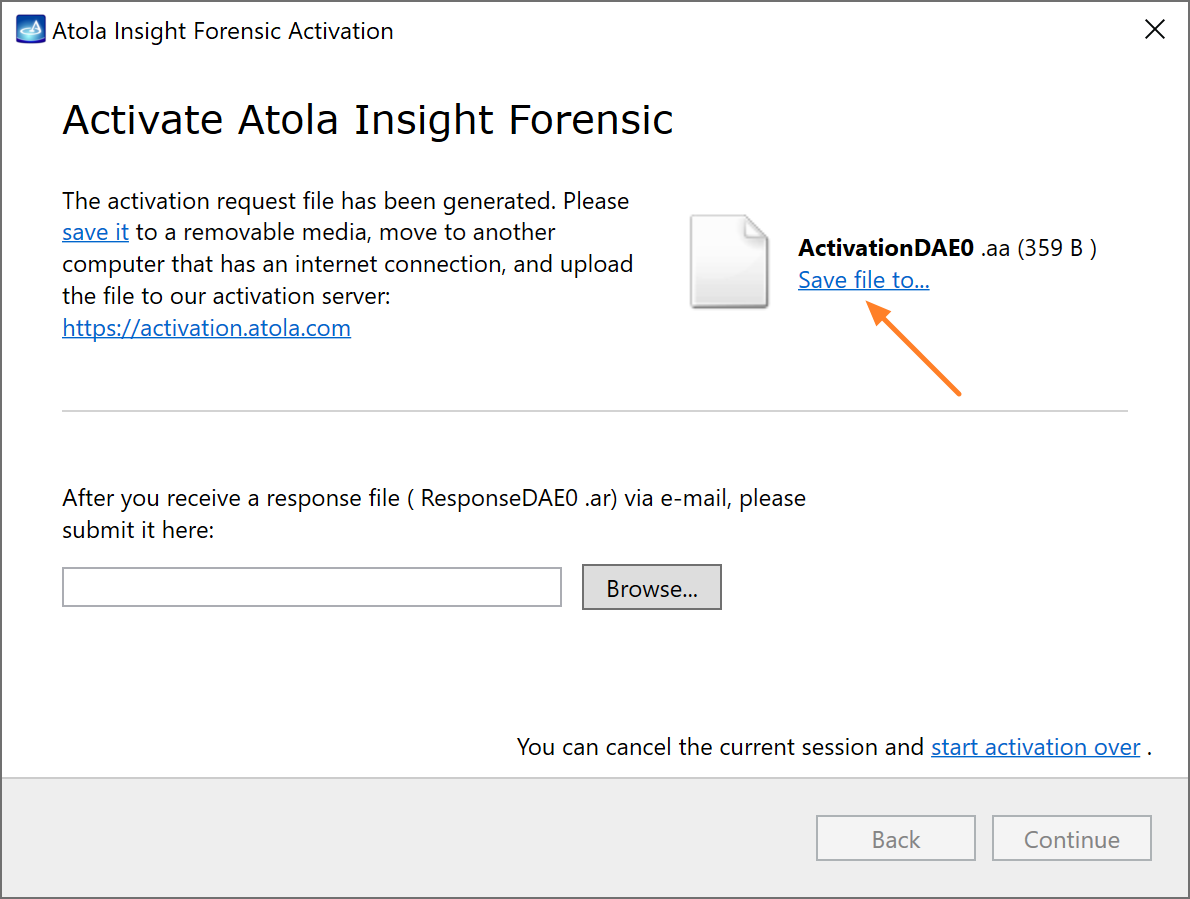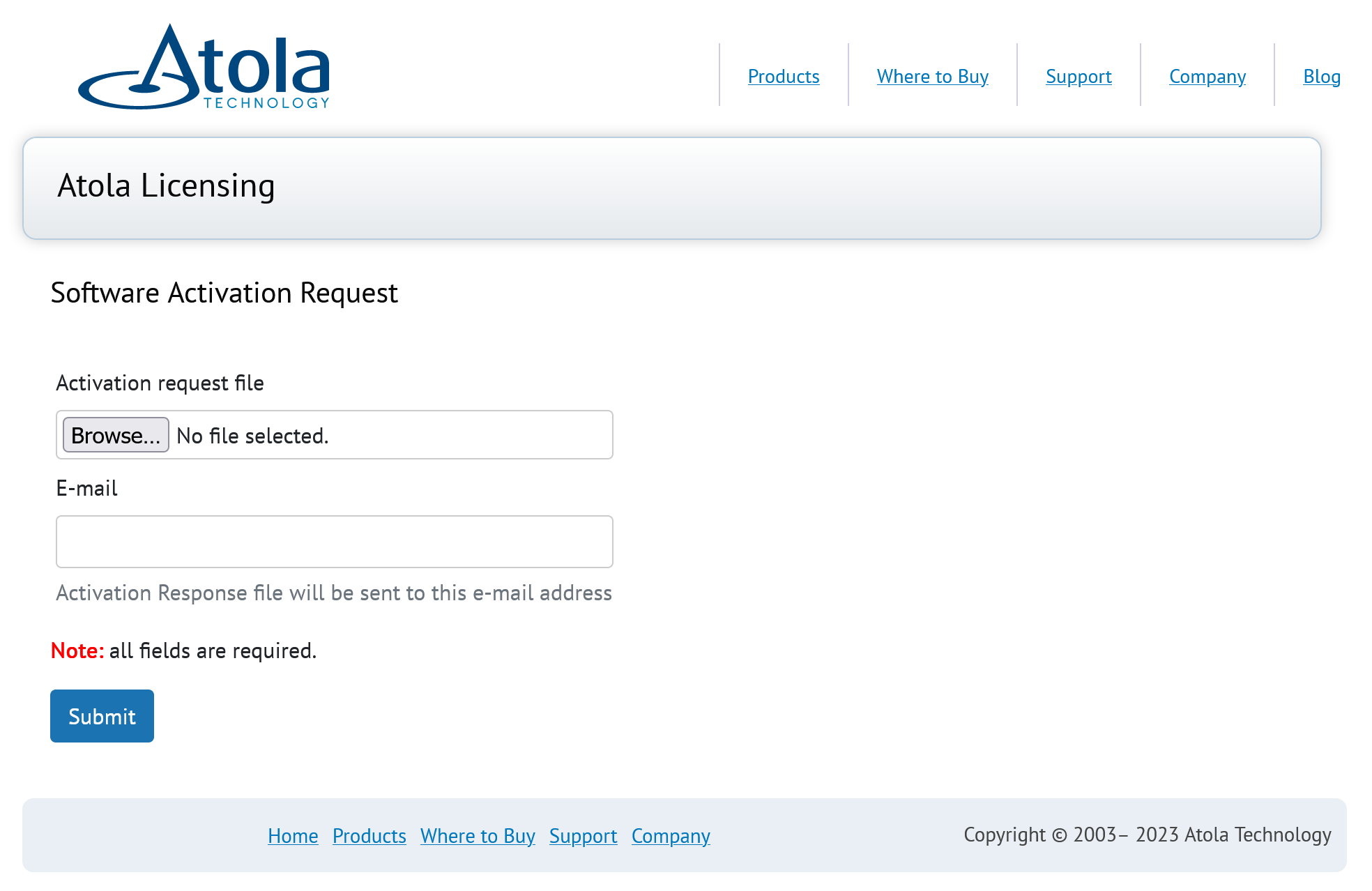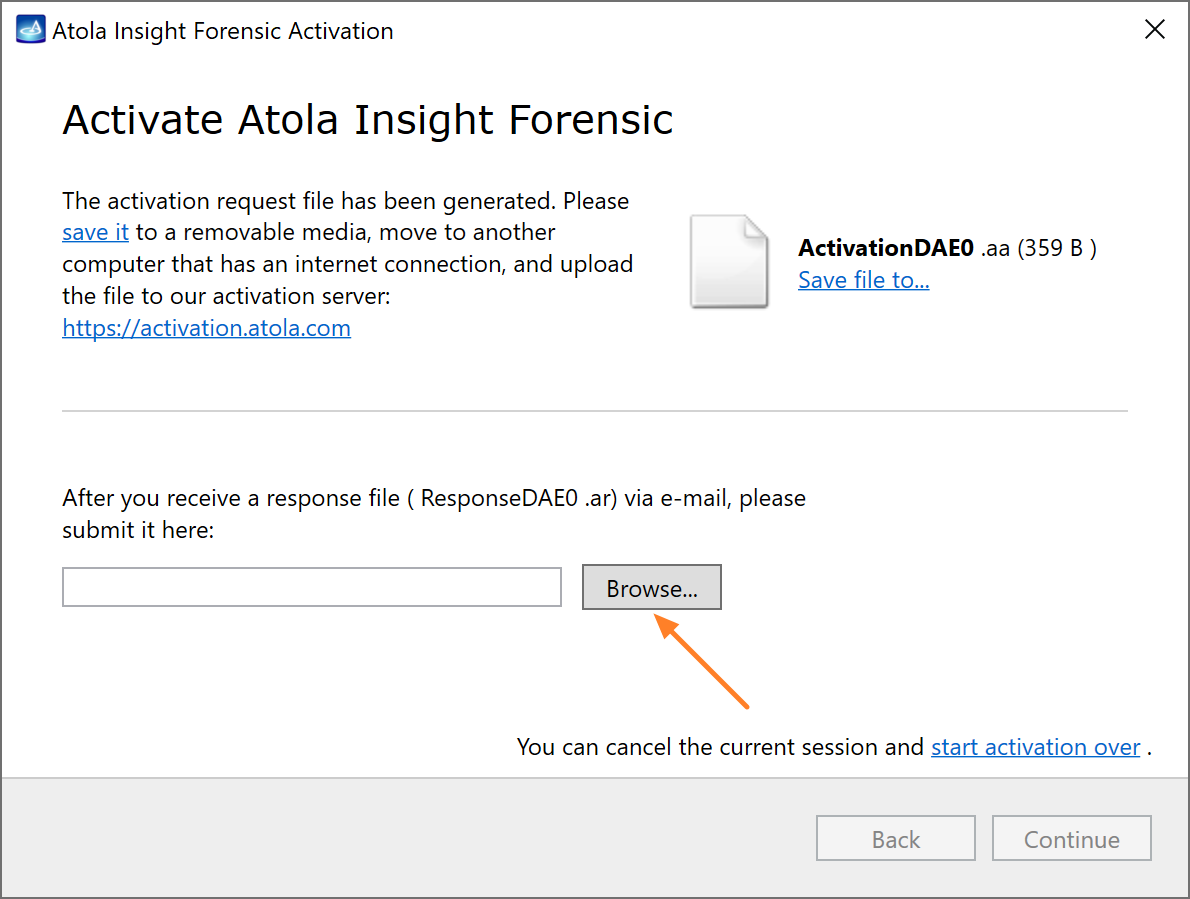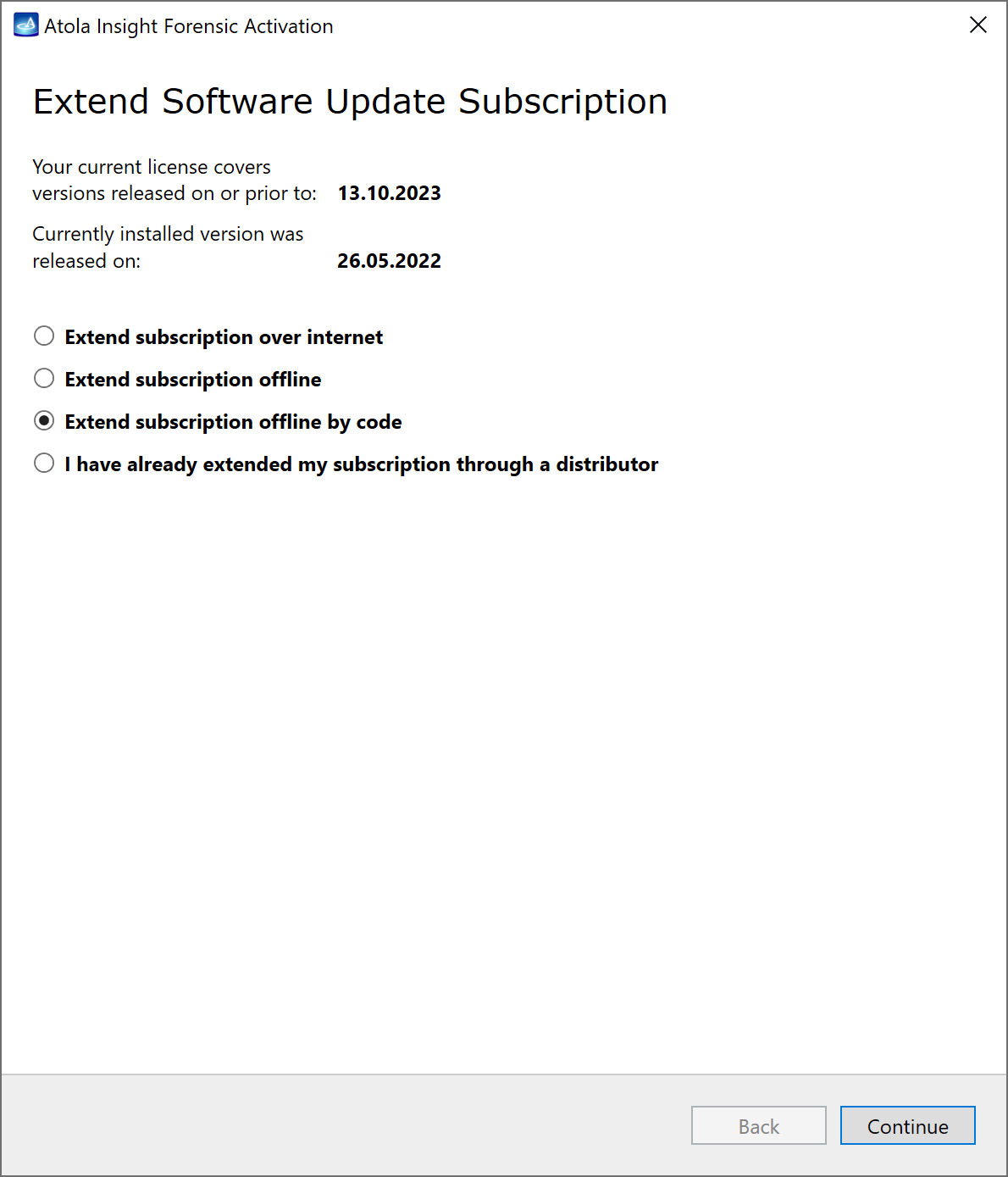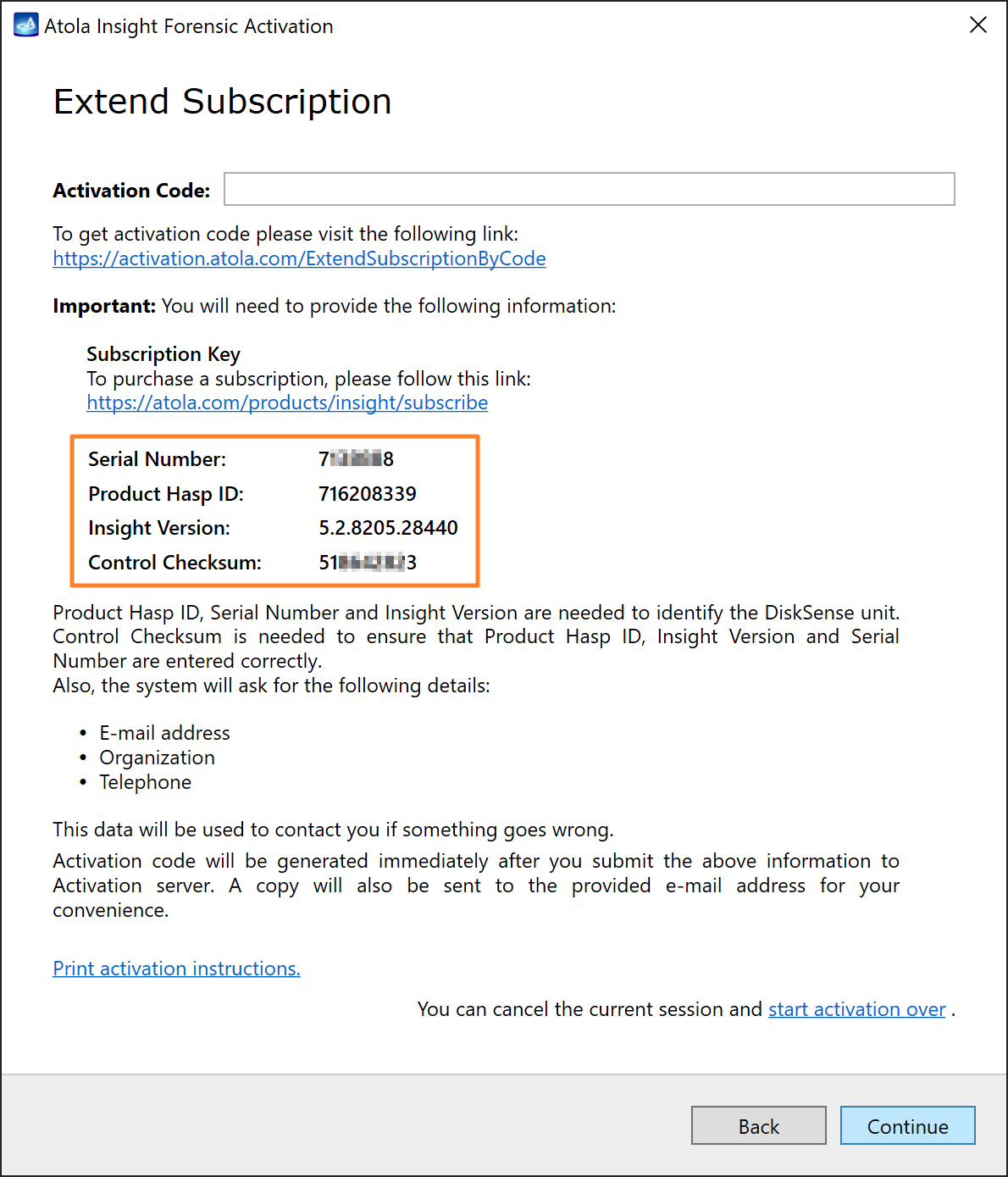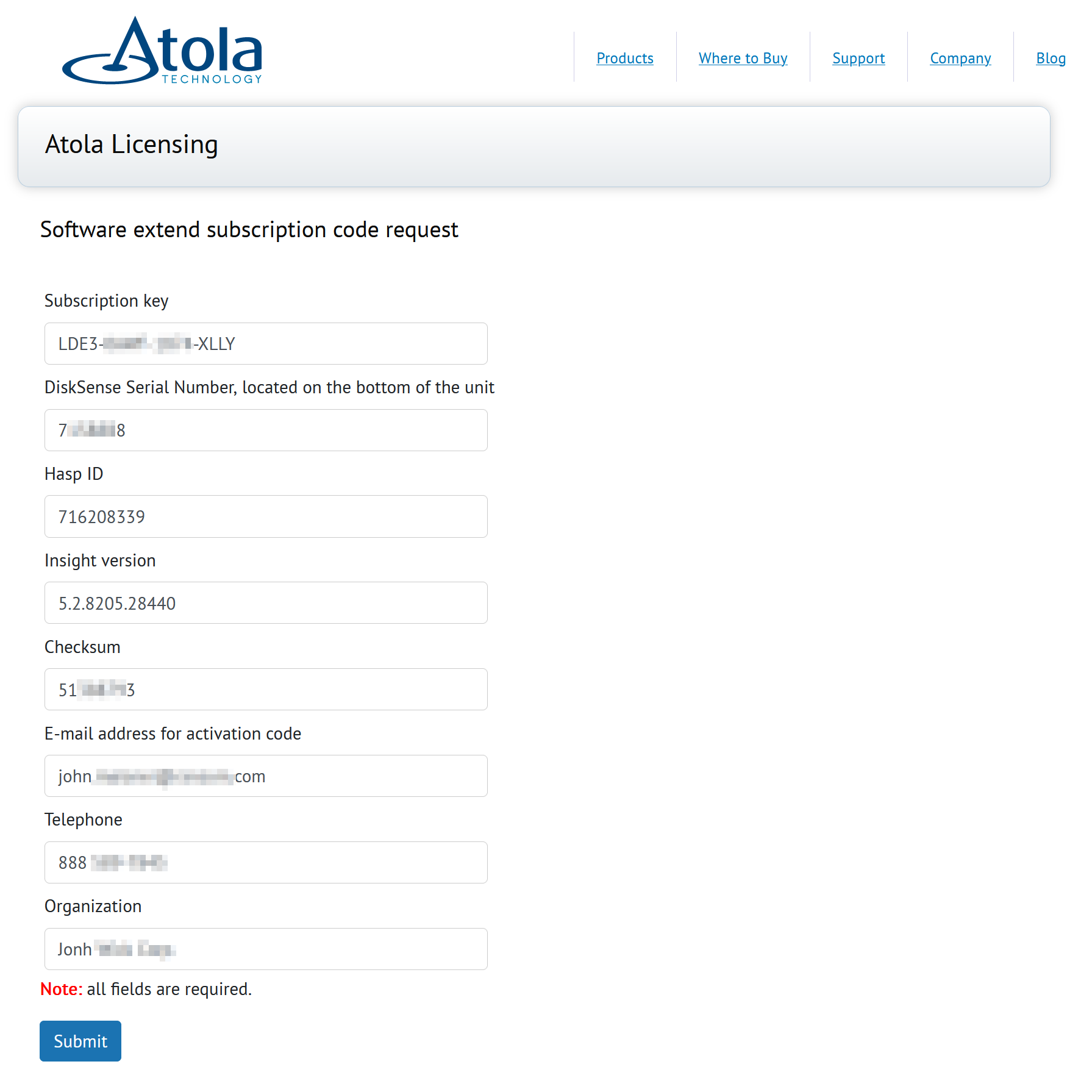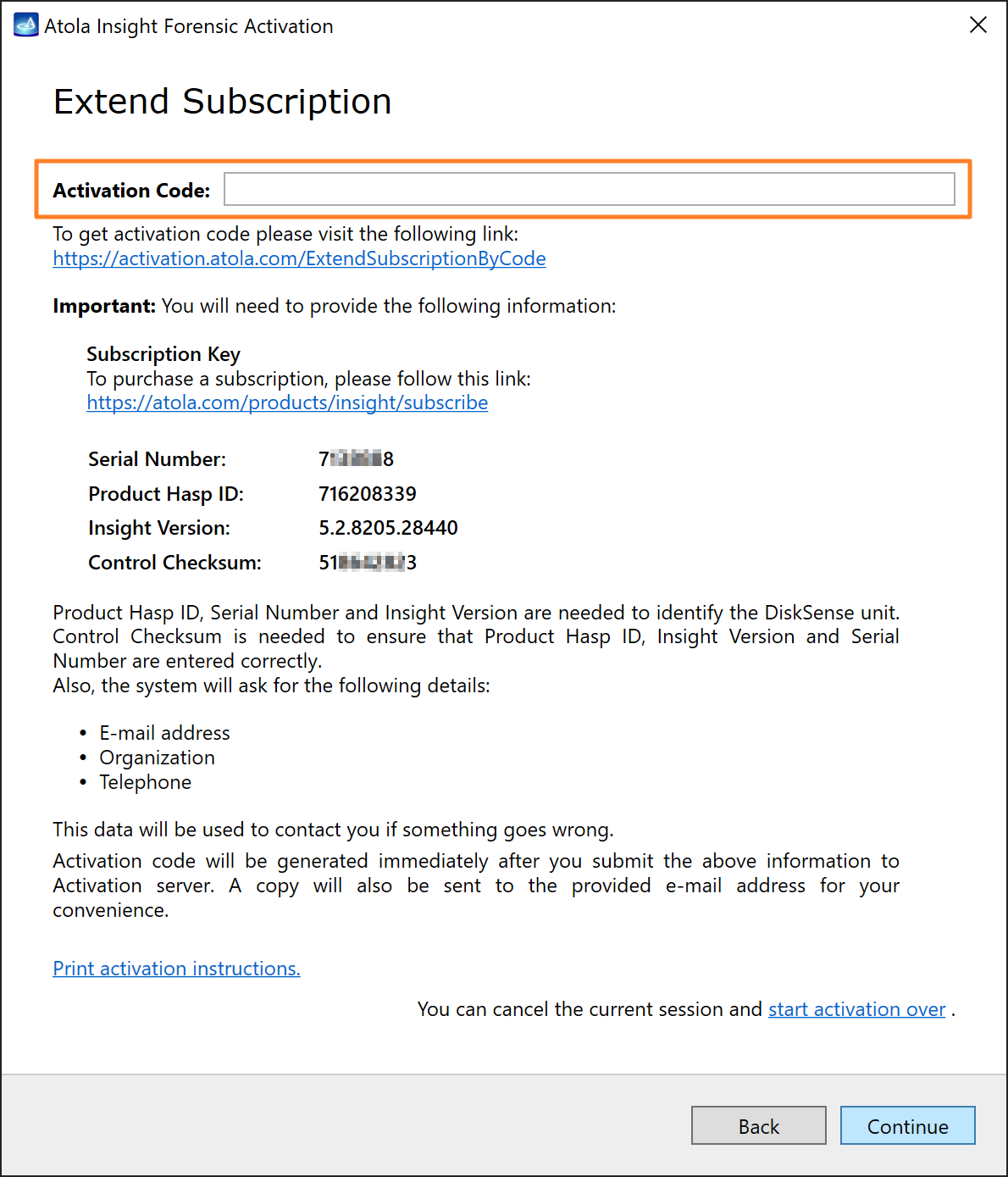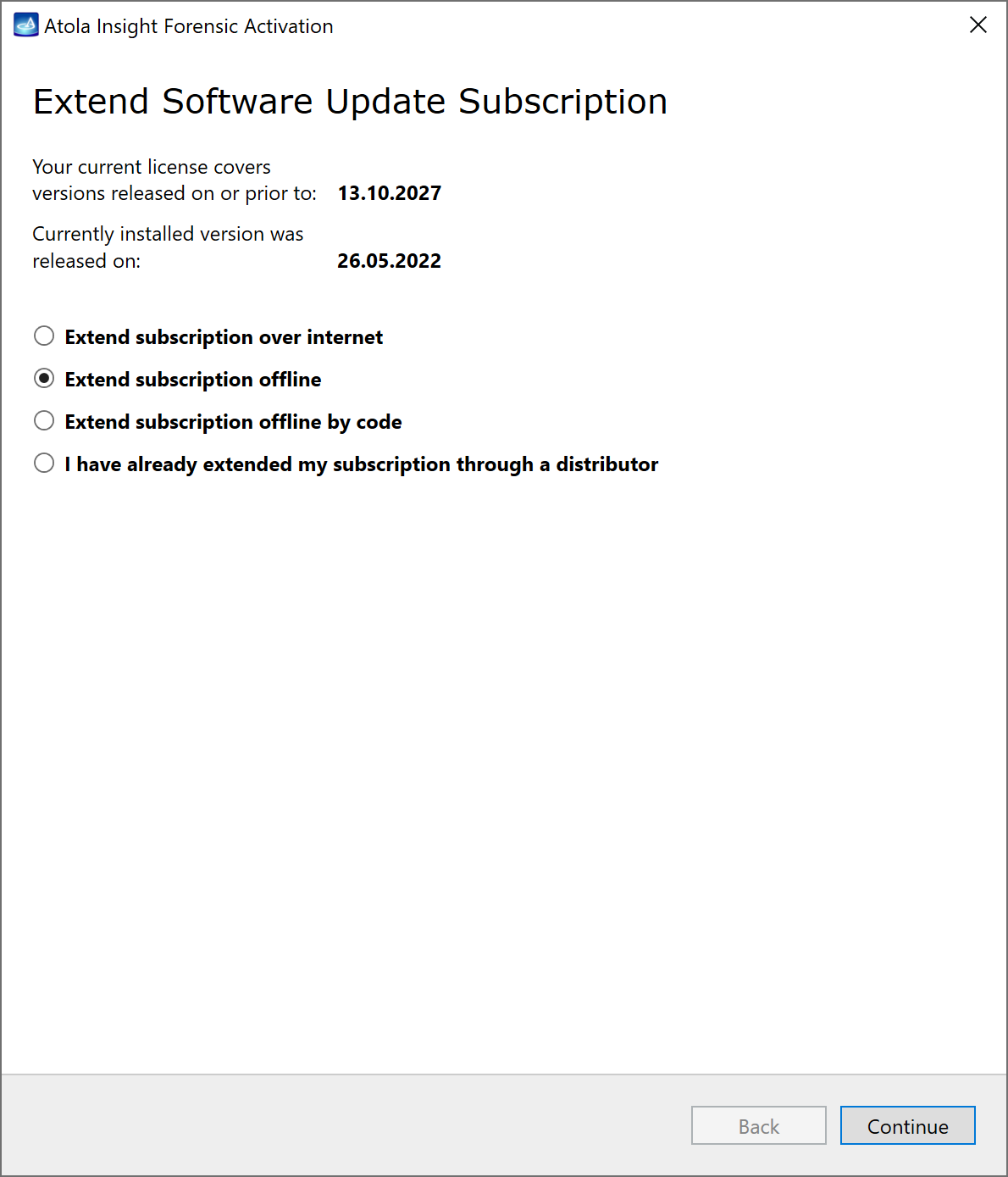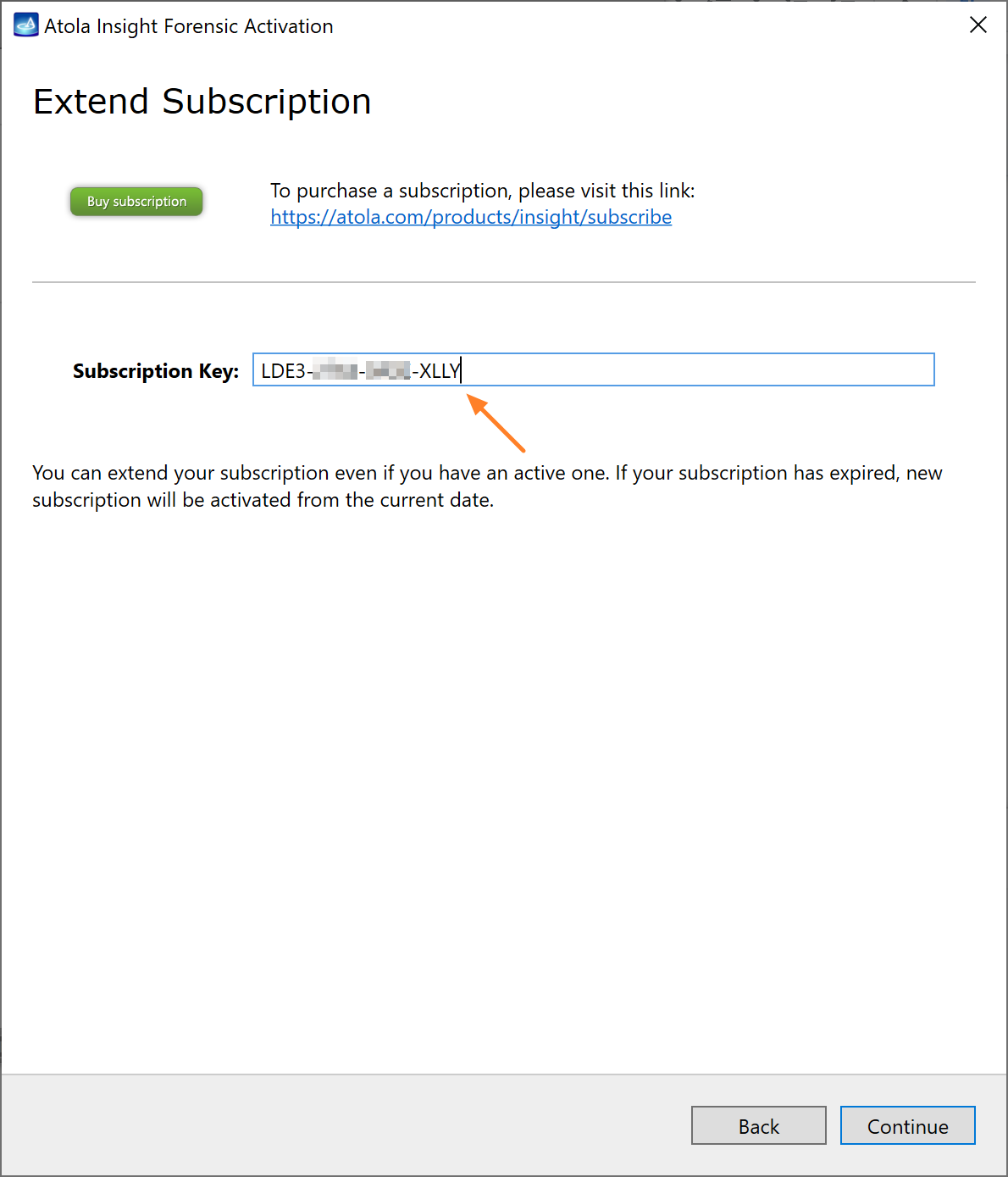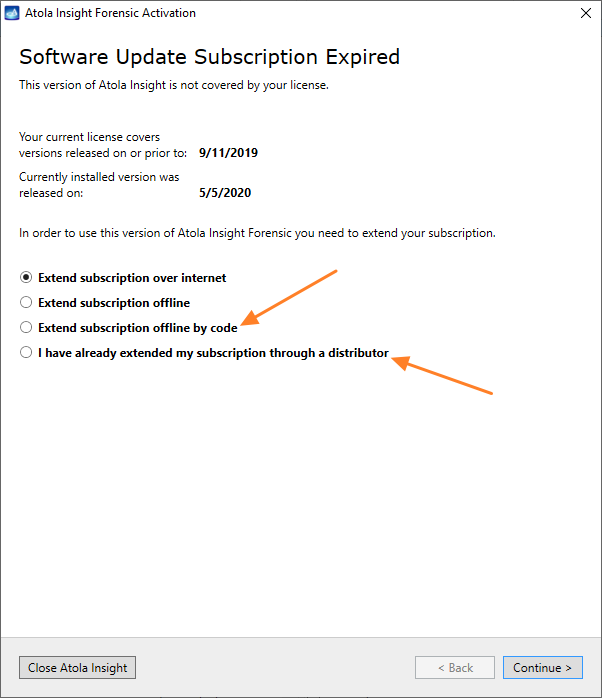Extend subscription offline
Atola products come with a complimentary 1-year subscription. It covers regular software updates, includes training and technical support from our in-house team of developers, and secures a lifetime warranty.
To extend your subscription for another period, you need to buy and then reactivate it. You can reactivate your subscription even in a network-free environment.
Buy subscription
There are two ways to purchase an Atola Insight Forensic subscription:
- From a sales representative: the Atola sales rep or the reseller that sold you the unit. For contact information, see Where to buy.
- Online on the Subscriptions page on the Atola website. After the purchase, we send a subscription key to your email.
After you have purchased the subscription for another period, you need to reactivate it.
Reactivate subscription
You can reactivate the subscription even if your computer does not have an internet connection. There are different options to reactivate a subscription offline, depending on how you buy it.
If you buy a subscription from a reseller or the Atola sales department:
- Buy from a sales representative, activate offline by code.
- Buy from a sales representative, activate offline with a USB flash drive.
If you buy a subscription online on the Atola website:
Buy from the sales representative, activate offline by code
Choose this option if:
- you have purchased a subscription from the reseller that sold you the unit or from the Atola sales department and
- you cannot use USB or any other removable drive on your computer
You will need:
- another device with an internet connection (PC or mobile)
- the Device serial number located on the bottom of the DiskSense hardware unit
To activate Insight offline by code, do the following:
- In Insight Forensic, open the Help menu and select Activation status.
- Click the Reactivate link.
- In the Activation dialog, choose Offline activation by code and click Continue.
- Enter the Device serial number located on the bottom of the DiskSense unit and click Continue.
-
Save the following information from the Insight Activation dialog:
- Hasp ID
- Insight version
- Checksum
- Using another device connected to the internet, go to the Atola licensing webpage: activation.atola.com/ActivateByCode.
-
Fill out all the fields on the Atola licensing webpage, including:
- Device serial number (from the bottom of the unit)
- Hasp ID, Insight version, Checksum (from the Insight Activation dialog)
- Your email, phone number, and organization
- Click Submit. The Atola licensing webpage generates an Activation code and also sends it to the email address you provided.
- On your computer, go back to the Insight Activation dialog, enter your Activation code and click Continue.
- Insight confirms that reactivation has been successfully completed. Click Finish.
Buy from the sales representative, activate offline with a USB flash drive
Choose this option if:
- you have purchased a subscription from the reseller that sold you the unit or from the Atola sales department and
- you can use a USB drive on your computer
You will need:
- another device with an internet connection (PC or mobile)
- a USB flash drive
- the Device serial number located on the bottom of the DiskSense hardware unit
To activate Insight offline with a USB flash drive, do the following:
- In Insight Forensic, open the Help menu and select Activation status.
- Click the Reactivate link.
- In the Activation dialog, choose Offline activation and click Continue.
- Fill out all fields in the Activation form and click Continue.
- Save the Activation****.aa file to a USB stick.
- Using another computer connected to the internet, go to activation.atola.com.
- Click Browse to upload the Activation****.aa file from the USB stick, enter your email and click Submit.
- Atola sends you an email with an Activation response file: Response****.ar. Save this file to your USB stick.
- In the Insight Activation dialog, submit the Response****.ar file from the USB stick and click Continue.
- Insight confirms that reactivation has been successfully completed. Click Finish.
Buy online, activate offline by code
Choose this option if:
- you have purchased a subscription online on the Atola website and
- you cannot use USB or any other removable drive on your computer
You will need:
- another device with an internet connection (PC or mobile)
- the Subscription key you received in your email after the subscription purchase
- the Device serial number located on the bottom of the DiskSense hardware unit
To activate Insight offline by code, do the following:
- In Insight Forensic, open the Help menu and select Extend subscription.
- Choose Extend subscription offline by code and click Continue.
-
Save the following information from the Activation dialog:
- Serial number
- Hasp ID
- Insight version
- Checksum
- Using another device connected to the internet, go to the Atola licensing webpage: activation.atola.com/ExtendSubscriptionByCode.
-
Fill out all the fields on the Atola licensing webpage, including:
- the Subscription key you received in your email after the subscription purchase
- the Device serial number (from the bottom of the unit)
- Hasp ID, Insight version, Checksum (from the Insight Activation dialog)
- your email, phone number, and organization
- Click Submit. The Atola licensing webpage generates an Activation code and also sends it to the email address you provided.
- On your computer, go back to the Insight Activation dialog, enter your Activation code and click Continue.
- Insight confirms that reactivation has been successfully completed. Click Finish.
Buy online, activate offline with a USB flash drive
Choose this option if:
- you have purchased a subscription online on the Atola website and
- you can use a USB drive on your computer
You will need:
- another device with an internet connection (PC or mobile)
- a USB flash drive
- the Subscription key you received in your email after the subscription purchase
- the Device serial number located on the bottom of the DiskSense hardware unit
To activate Insight offline with a USB flash drive, do the following:
- In Insight Forensic, open the Help menu and select Extend subscription.
- Choose Extend subscription offline and click Continue.
- Enter the Subscription key you received in your email after the subscription purchase and click Continue.
- Save the Activation****.aa file to a USB stick.
- Using another computer connected to the internet, go to activation.atola.com.
- Click Browse to upload the Activation****.aa file from the USB stick, enter your email and click Submit.
- Atola sends you an email with an Activation response file: Response****.ar. Save this file to your USB stick.
- In the Insight Activation dialog, submit the Response****.ar file from the USB stick and click Continue.
- Insight confirms that reactivation has been successfully completed. Click Finish.
When Insight software update is not covered by subscription
If your subscription expired but you installed a version of Insight software that is not covered by your expired subscription, you can do one of the following:
- Return to an earlier version of the software and go through the steps outlined earlier in this article to activate the new subscription and update the software to the new version afterward.
- When you launch Insight software you will get the screen below and choose the third or the fourth options, which will then take you through the steps outlined above in this article.